【Googleアナリティクス4】「お問い合わせの送信」をキーイベントに設定し、webサイトの改善に役立てよう!~設定編~

突然ですが、Googleアナリティクス4(以下、GA4)で「キーイベント」を設定していますか?
お問い合わせフォームや資料請求フォームを運用しているようであれば、webサイトの目標達成率が分かるキーイベントの計測結果はとても大事なデータとなります。
今回は、GA4のキーイベントとはなにか?から設定方法までをご紹介します。
GA4のキーイベントとは?
GA4では、ページビュー、スクロール、外部リンクのクリック、ファイルダウンロードなど、webサイト上でのユーザー行動をイベントとして記録します。
これらのイベントの中でも、webサイトの目的やビジネス成果に直結する重要なアクションを「キーイベント」として計測できます。
従来「コンバージョン」と呼ばれていましたが、2024年3月から「キーイベント」という名称に変更されました。
キーイベントには、お問い合わせの送信、資料ダウンロード、商品購入などが該当します。
キーイベントを設定すると何が分かる?
たとえば、「お問い合わせの送信」をキーイベントに設定することで、以下のことが分かります。
- お問い合わせ件数やコンバージョン率
- 流入経路別のお問い合わせ件数
- お問い合わせ送信したユーザーのデバイス
- お問い合わせ送信までのユーザー経路 など…
これらのデータを期間で比較し、変化を把握することも可能です。
キーイベントはwebサイトごとに異なりますので、ご自身のwebサイトの目的にあったイベントを設定しましょう。
キーイベントを設定しよう
キーイベントを設定するには、GA4、またはGoogleタグマネージャー(以下、GTM)とGA4の設定が必要です。
今回は、よくある例として、お問い合わせフォームからの送信をキーイベントに設定してみたいと思います。
キーイベントを設定する、おおまかな流れは以下です。
- 計測したいユーザーの行動(イベント)を作成
パターン①:GA4でイベントの設定を行う方法
パターン②:GTMでイベントの設定を行う方法
- 1で設定したイベントをGA4でキーイベントに設定
1. 計測したいユーザーの行動(イベント)を作成
パターン①:GA4でイベントの設定を行う方法
- GA4にログインして、左メニュー「管理①」の画面から「データの表示」エリアにある【イベント②】をクリックします。
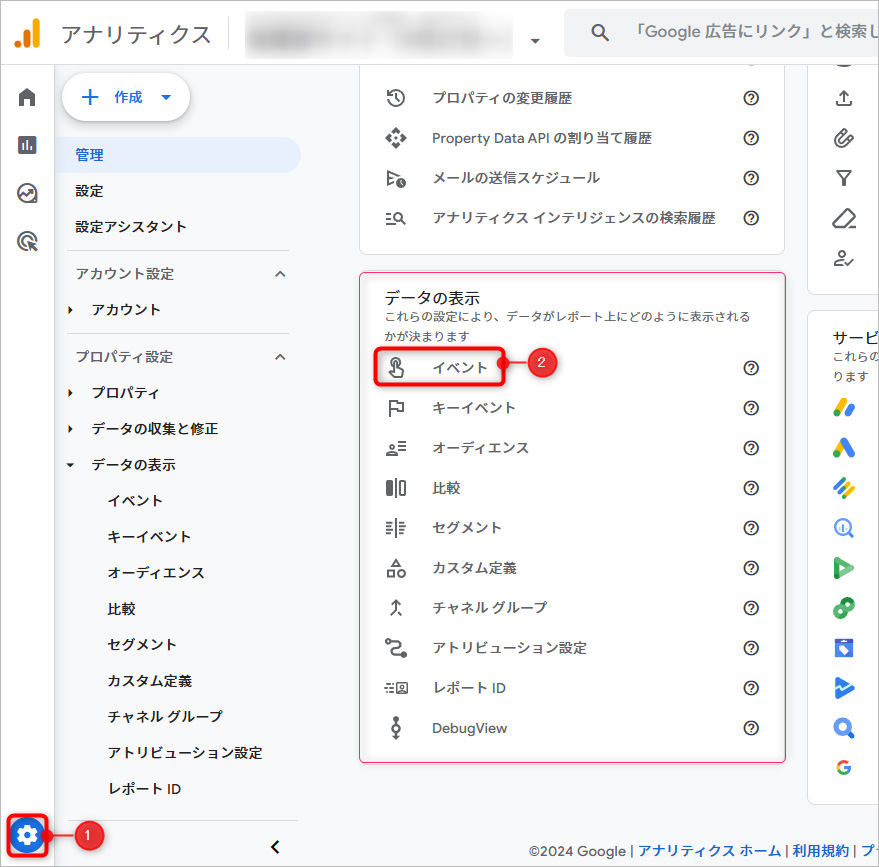
- 表示された画面の「イベントを作成③」をクリック、さらに表示された画面でも「作成④」をクリックします。
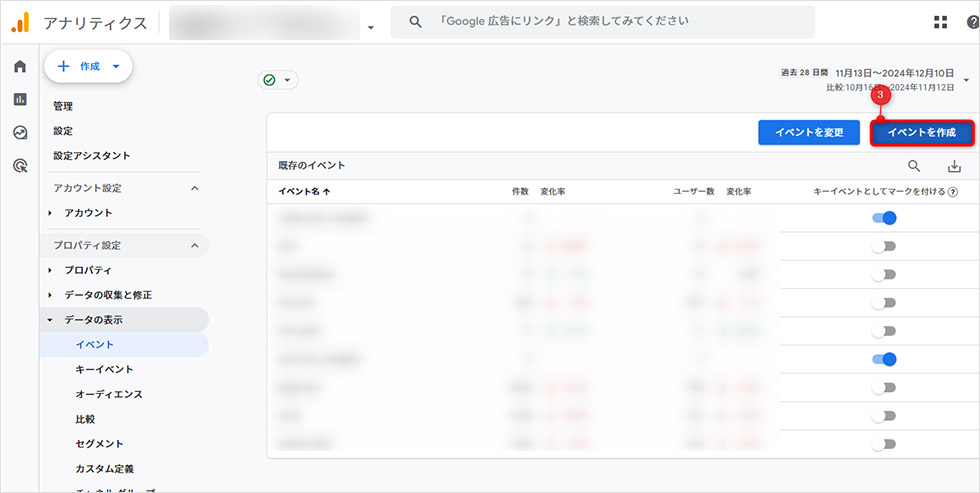
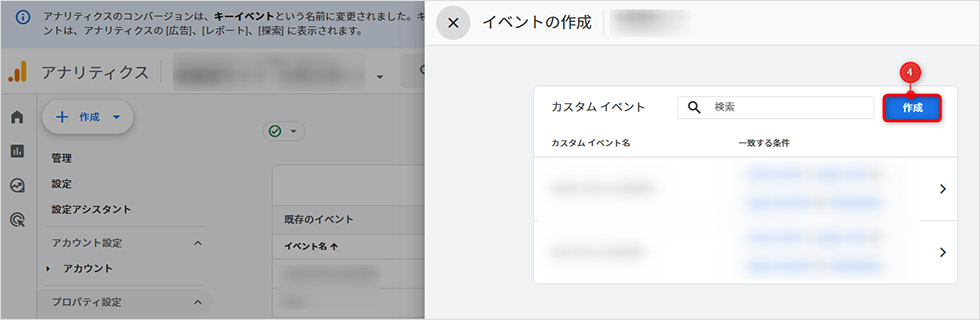
- この画面で計測したいユーザーの行動を設定します。設定ができたら「作成⑤」をクリックします。
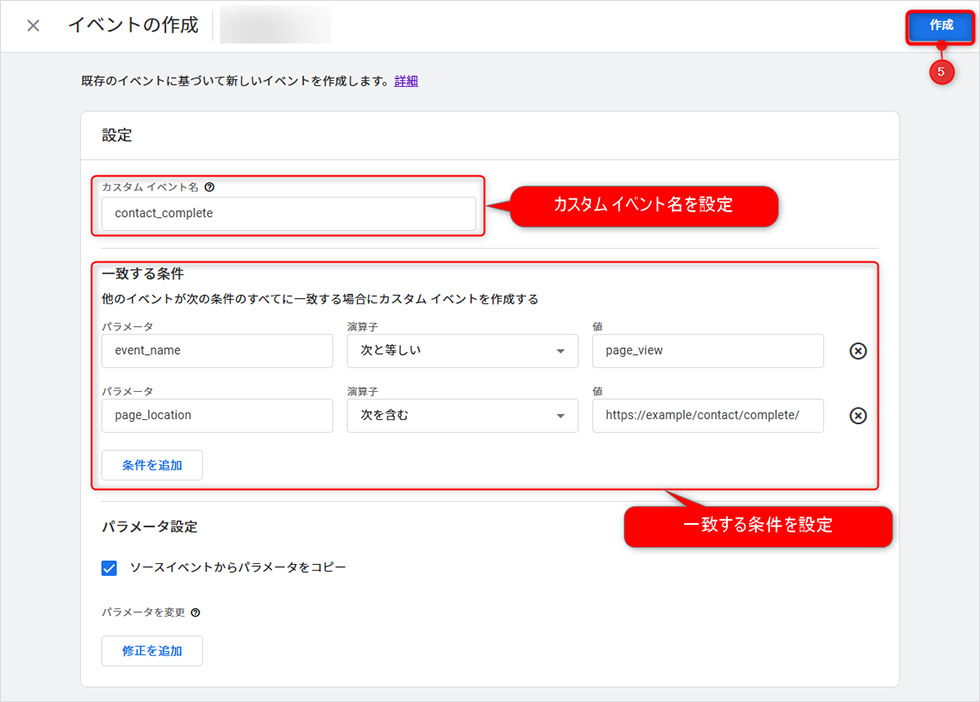
カスタムイベント名 自由にイベントの名前を設定できます。設定した名前がレポートにも表示されますので、分かりやすい名前にしましょう。
ここでは、contact_completeと設定しました。一致する条件 ① - パラメータ:
event_name - 演算子:次と等しい
- 値:
page_view
一致する条件 ② 「条件追加」をクリックして、2つ目の条件を入力します。 - パラメータ:
page_location - 演算子:次を含む
- 値:お問い合わせ完了ページのURLを設定(例:
https://example/contact/complete/)
- パラメータ:
これでGA4でのキーイベントの作成は完了です。【2. 1で設定したイベントをGA4でキーイベントに設定】の章に進んでください。
パターン②:GTMでイベントの設定を行う方法
- GTMにログインして、左メニューの「タグ①」から「新規②」ボタンをクリックします。
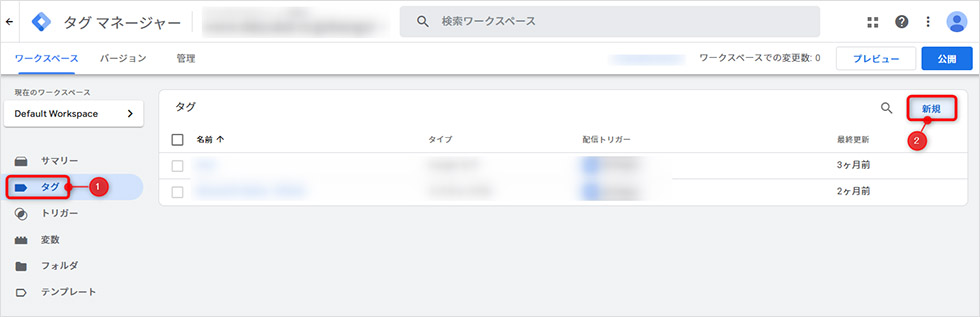
- 「タグの設定③」をクリックし、「Googleアナリティクス > Googleアナリティクス:GA4イベント④」を選択します。
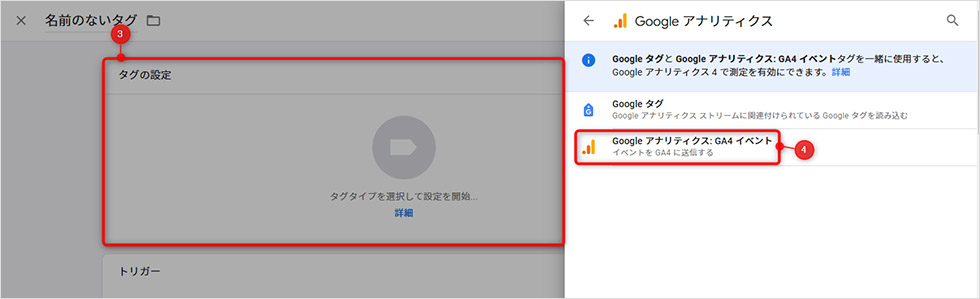
- 以下の画面でタグの設定を行います。
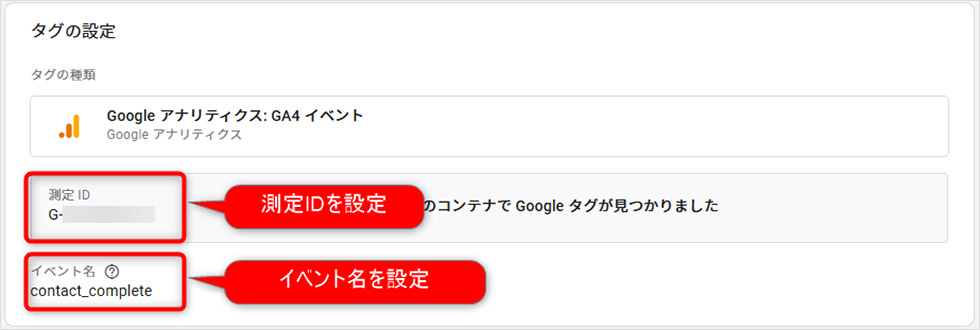
測定ID イベントを計測するGA4プロパティの測定IDを入力します。
GA4の測定IDは、GA4の「管理 > データの収集と修正 > データストリーム」から確認できます。イベント名 自由にイベントの名前を設定できます。設定した名前がレポートにも表示されますので、分かりやすい名前にしましょう。
ここでは、contact_completeと設定しました。
- 次に「トリガー⑤」をクリックし、「+⑥」をクリックします。(すでにトリガーがある場合は、そちらを選択してください。)
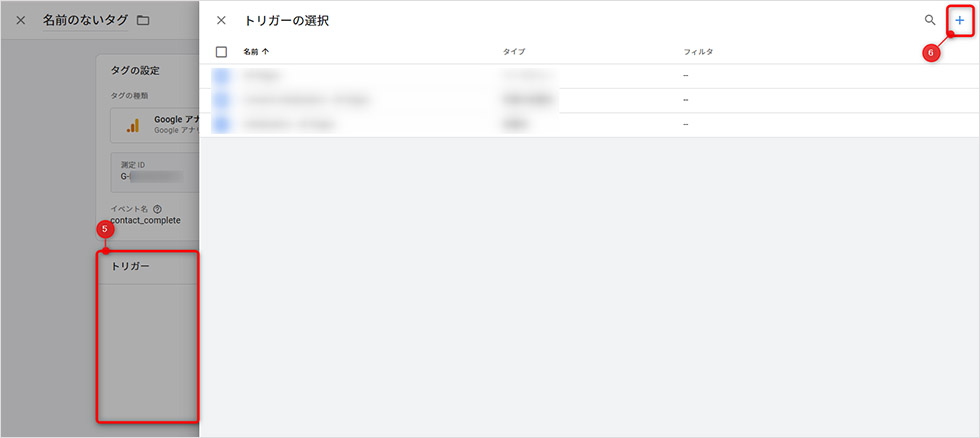
- お問い合わせ完了ページのトリガーであることが分かりやすい名称に設定します。
今回は、お問い合わせ完了としました。その後、「トリガーの設定⑦」から「ページビュー⑧」を選択します。
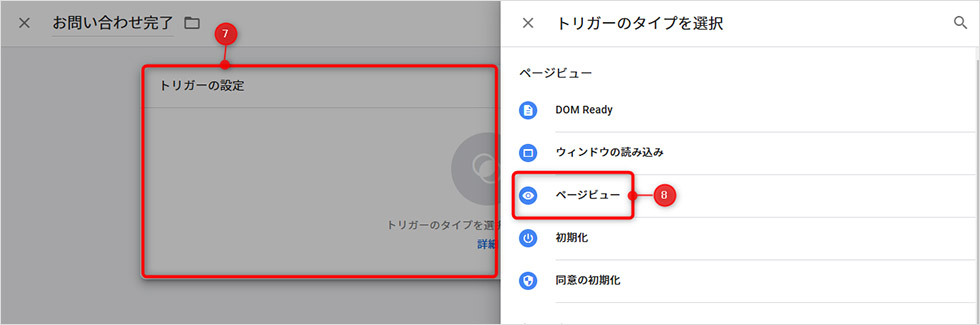
- 以下画面でトリガーの発生場所を設定します。
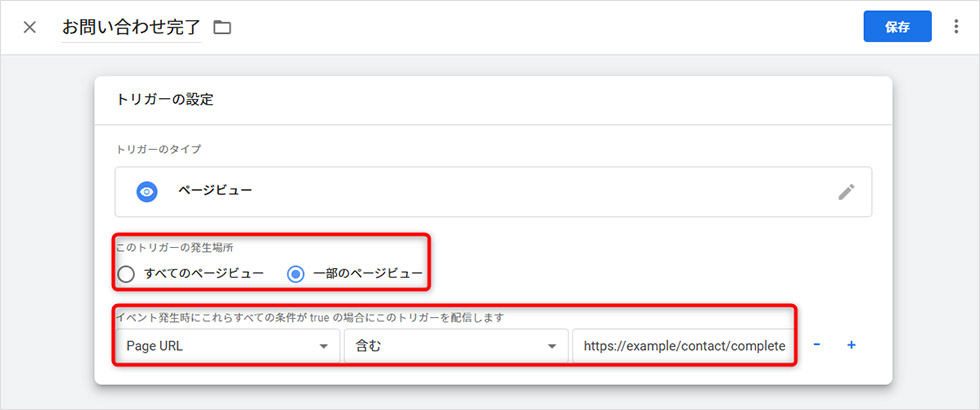
このトリガーの発生場所 「一部のページビュー」にチェック イベント発生時にこれらすべての条件がtrueの場合にこのトリガーを配信します - Page URL
- 含む
- お問い合わせ完了ページのURLを設定(例:
https://example/contact/complete/)
- タグの名前を設定して、「保存⑨」をクリックします。
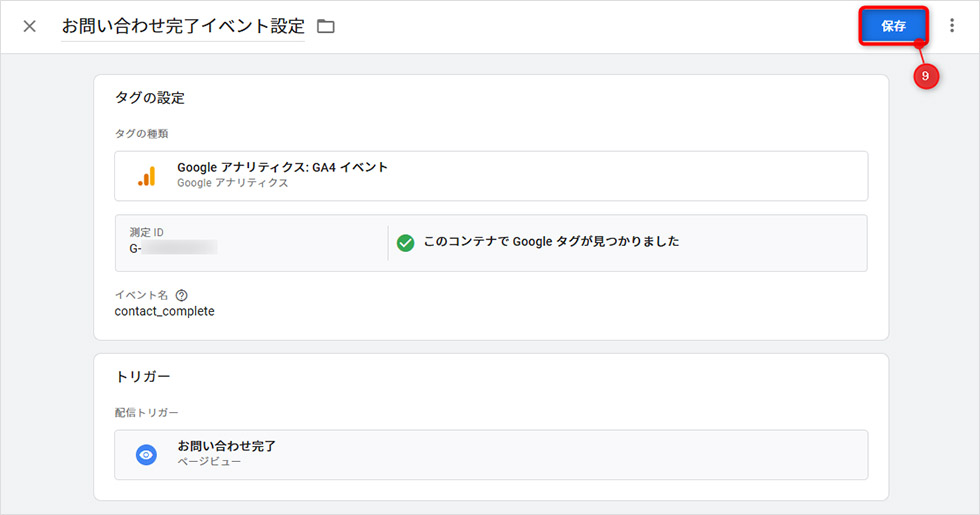
- 保存できたら「公開」からタグを公開します。
これでGTMでのキーイベントの作成は完了です。【2. 1で設定したイベントをGA4でキーイベントに設定】 の章に進んでください。
2. 1で設定したイベントをGA4でキーイベントに設定
キーイベントの設定は、GA4で行います。
- GA4画面左メニュー「管理①」から「データの表示」エリアにある【②イベント】をクリックします。
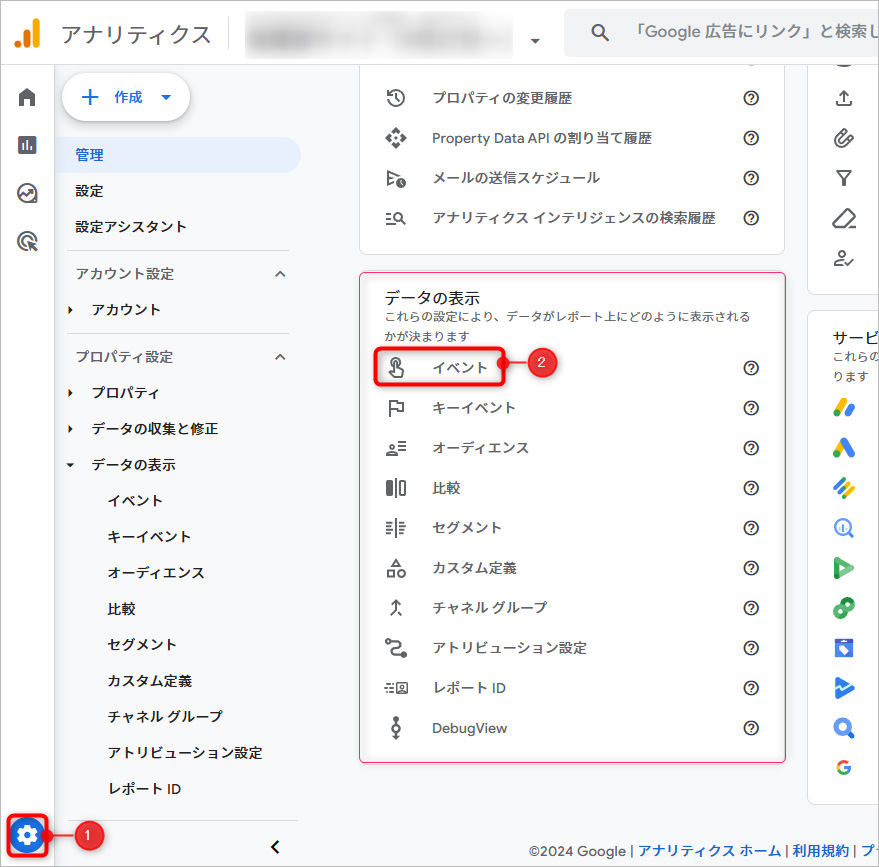
- 1で設定したイベント名(今回設定した例:contact_complete)を【キーイベントとしてマークを付ける】をONにします。
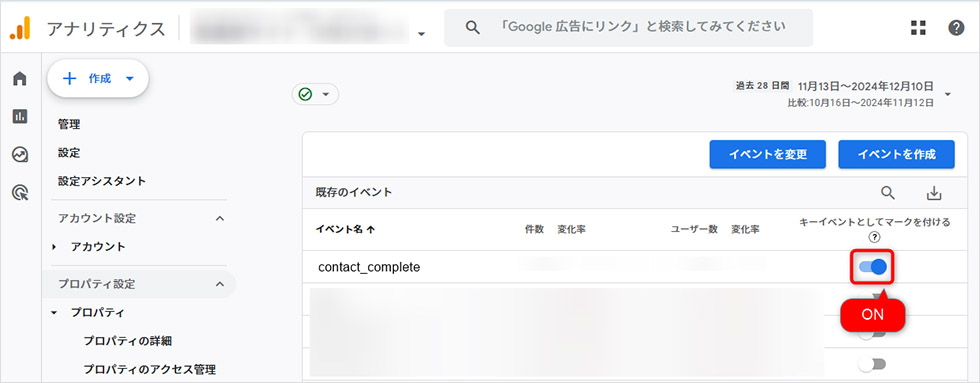
これで、キーイベントの設定は完了です。
設定を確認する
実際に設定したキーイベントが正しく設定されているかを確認しましょう。
お問い合わせ完了ページを設定したのであれば、フォームのテスト送信を行ってください。設定ができていれば、GA4の「リアルタイムの概要」画面、「キーイベント」のエリアに表示されます。
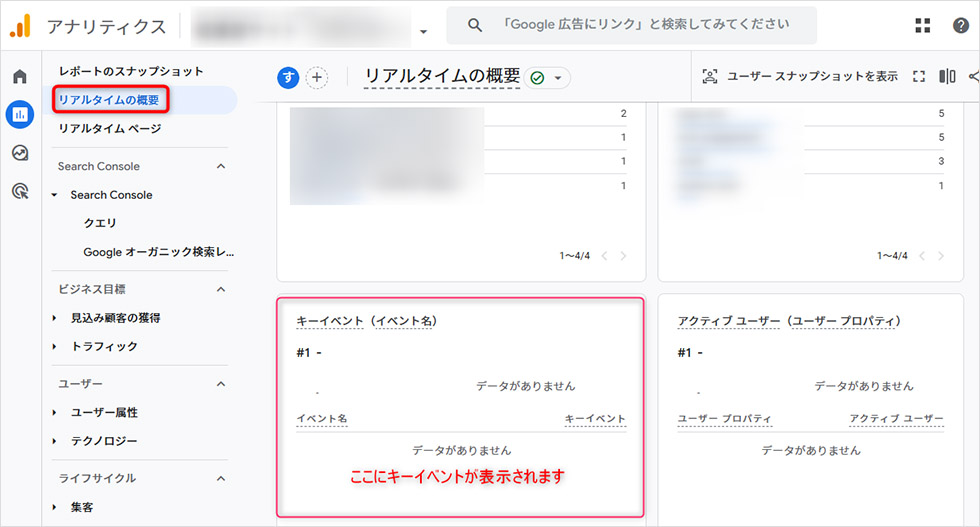
まとめ
いかがでしたでしょうか。今回は、キーイベントの概要とキーイベント設定方法をご紹介しました。
次回の記事では、キーイベントを計測、活用する方法をご紹介します。
この記事を書いた人

- ソリューション事業部 webディレクター
- 高校時代に1年間のメキシコ留学経験を経て、関東の大学で国際文化と多言語について学ぶ。アーティスへwebディレクターとして入社後は、webユーザビリティを学びながら大学・病院サイトを始め、コーポレートサイトのディレクション・企画業務に携わっている。
この執筆者の最新記事
関連記事
最新記事
FOLLOW US
最新の情報をお届けします
- facebookでフォロー
- Twitterでフォロー
- Feedlyでフォロー












