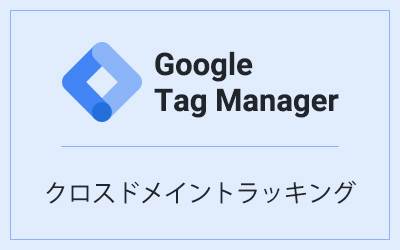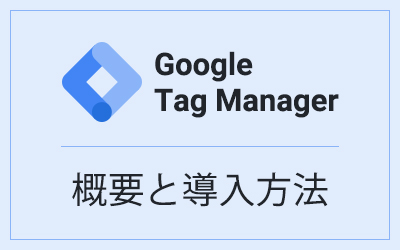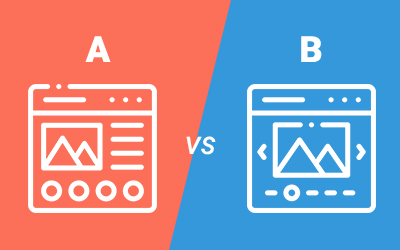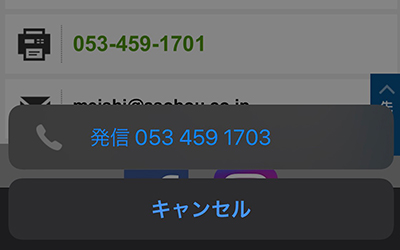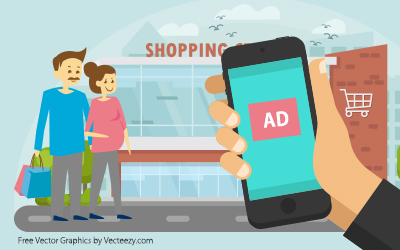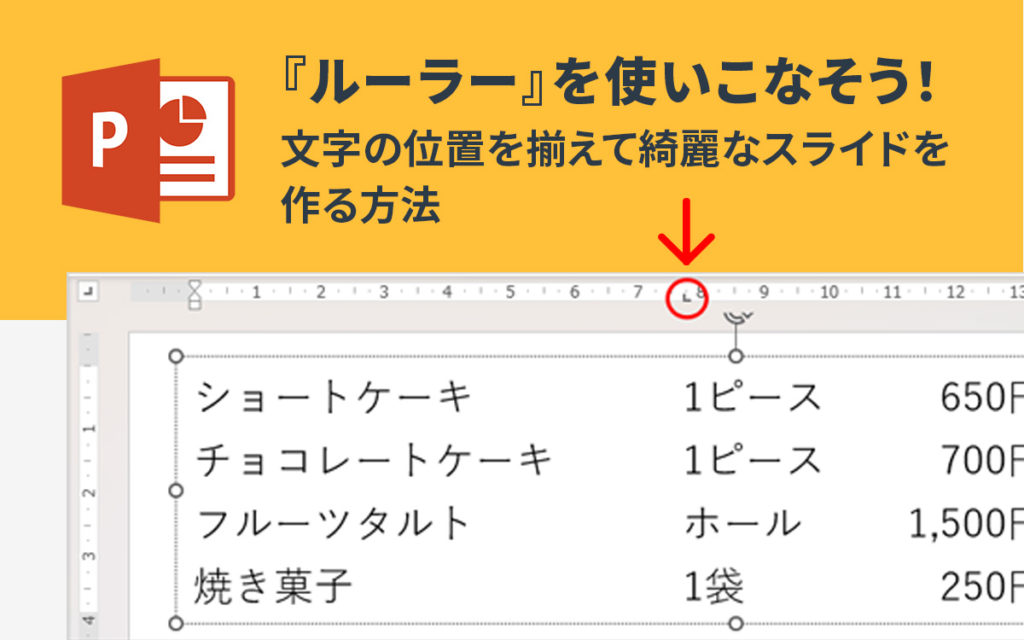GoogleタグマネージャでAdWordsなどのコンバージョンタグを設定する

アクセス解析やリスティング広告などのWebマーケティングを行う上で、計測タグを一元管理できるタグマネージャは欠かせないツールです。
過去に「Googleタグマネージャの概要と導入方法」でタグマネージャを導入するメリットや仕組み、Google Analyticsの設定を例にした導入方法などをご紹介しました。
今回は、タグマネージャで最もよく扱われるリスティング広告のコンバージョンタグの設定についてご紹介していきます。
コンバージョンタグって何?
コンバージョンタグとは、リスティング広告などのインターネット広告の成果を知るために必要な計測タグです。
リスティング広告を経由してサイトに訪れたユーザーのコンバージョン数(Webサイト上で獲得できる最終的な成果)を計測するために、コンバージョン地点となるWebページに張り付けるタグです。
Webサイトの目的によってコンバージョン地点が異なりますが、資料請求や商品購入が目的のWebサイトの場合、資料請求フォームや商品購入フォームの完了ページにコンバージョンタグを設置します。
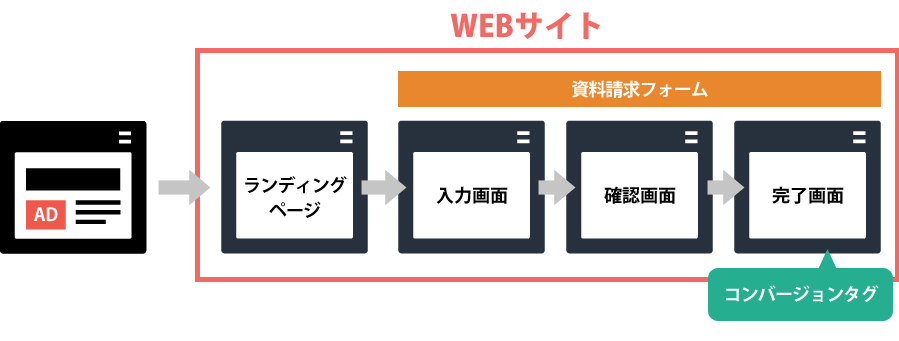
これにより、リスティング広告経由でサイトに訪れたユーザーがコンバージョンタグを設置したページに到達すると、その数がカウントされ、広告の費用対効果を知ることができます。
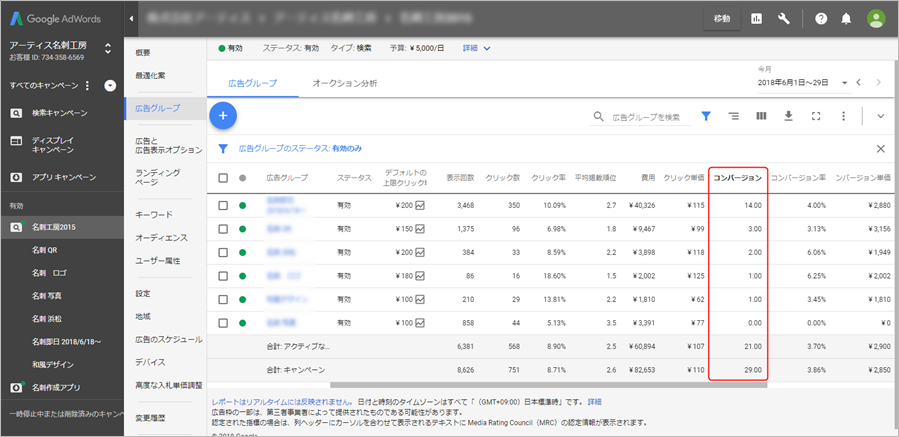
AdWords管理画面
初期設定
Googleタグマネージャのアカウントがない方は、アカウントの開設と初期設定が必要になります。
Googleタグマネージャを使用するにはGoogleアカウントが必要になりますので、事前にご準備ください。
その後、公式サイトよりアカウントの開設・初期設定を行います。
公式サイトにアクセスし「無料登録」をクリックし、Googleアカウントでログインして次に進みます。
1. アカウントの設定
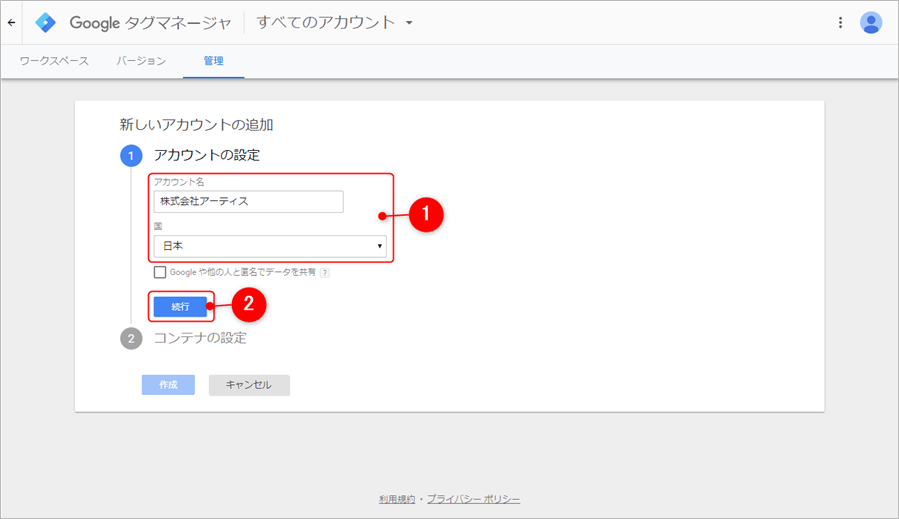
1. アカウント名(識別しやすい名称)を入力し、国(日本)を選択します。
2. 【続行】ボタンをクリックします。
2. コンテナの設定
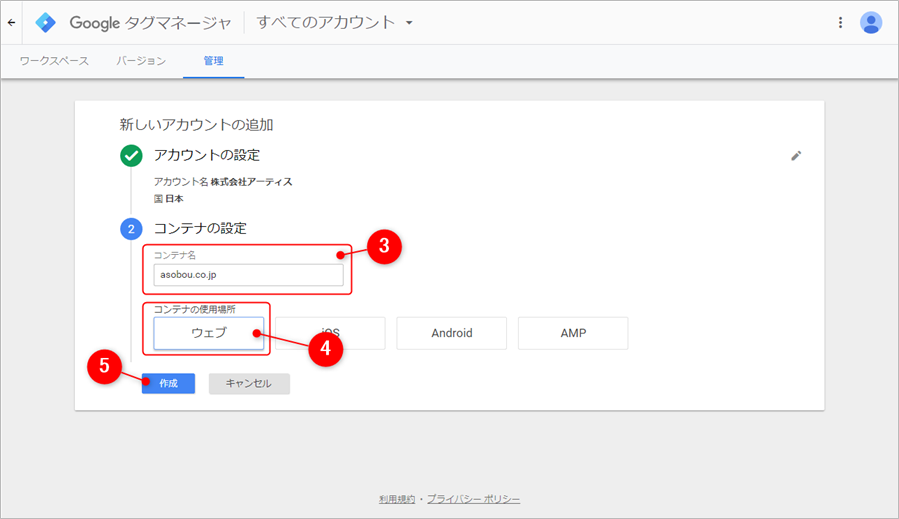
3. コンテナ名(サイトのドメインなど識別しやすい名称)を入力します。
4. コンテナの使用場所(ウェブ)を選択します。
5. 【作成】ボタンをクリックします。
3. 利用規約への同意
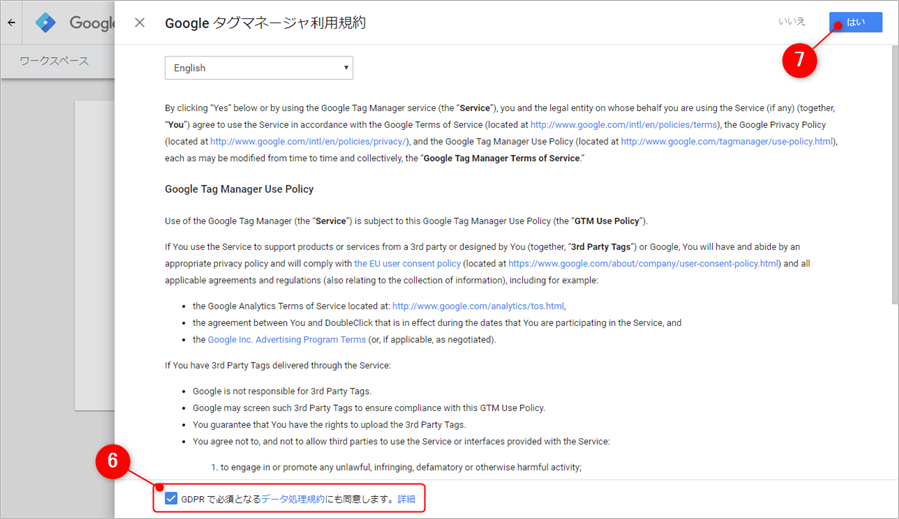
6. 「GDPRで必須となる・・・」にチェックを入れます。
7. 画面右上の【はい】ボタンをクリックします。
4. インストールタグを対象のWebサイトに追加
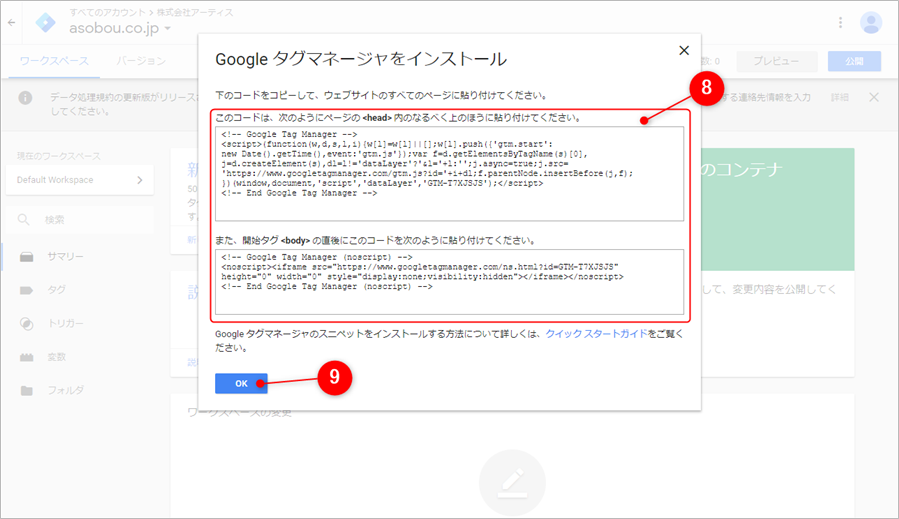
8. インストールタグをコピーし、フォームを含む対象のWebサイトの全ページに追加します。
9.【OK】ボタンをクリックします。
※上のコードは<head>の上のほうに、下のコードは<body>の直後に追加してください。
※インストール用のタグは、後でも確認できます。(管理画面最上部「管理」メニュー内の「Googleタグマネージャをインストール」の項目)
タグマネージャのアカウント開設が完了しました。次にコンバージョンのタグを設定します。
コンバージョンタグの設定
5. 新しいタグの追加
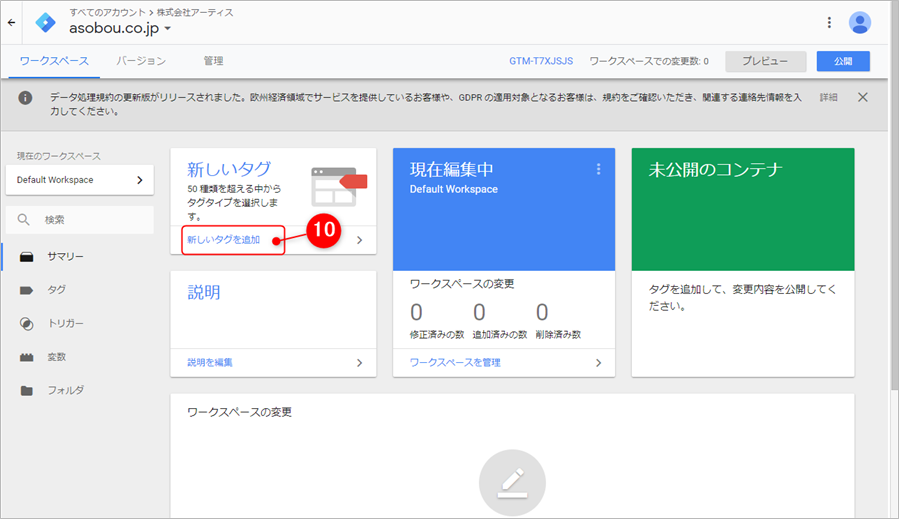
10. 「新しいタグを追加」をクリックします。
6. タグ名称を入力
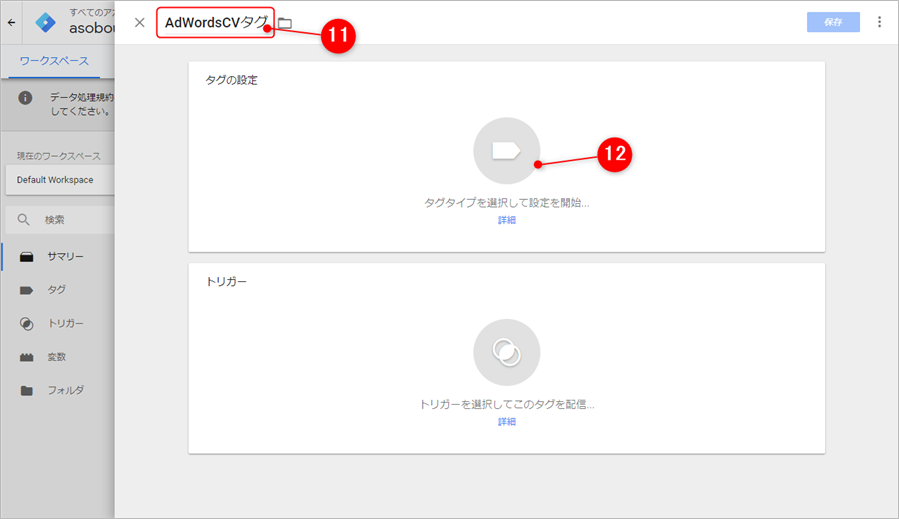
11. レイヤー左上の名称をクリックし、タグ名(識別しやすい名称)を入力します。
12. タグの設定エリアをクリックします。
7-1. タグの選択・設定(Google AdWordsの場合)
7-1-1. タグタイプの選択
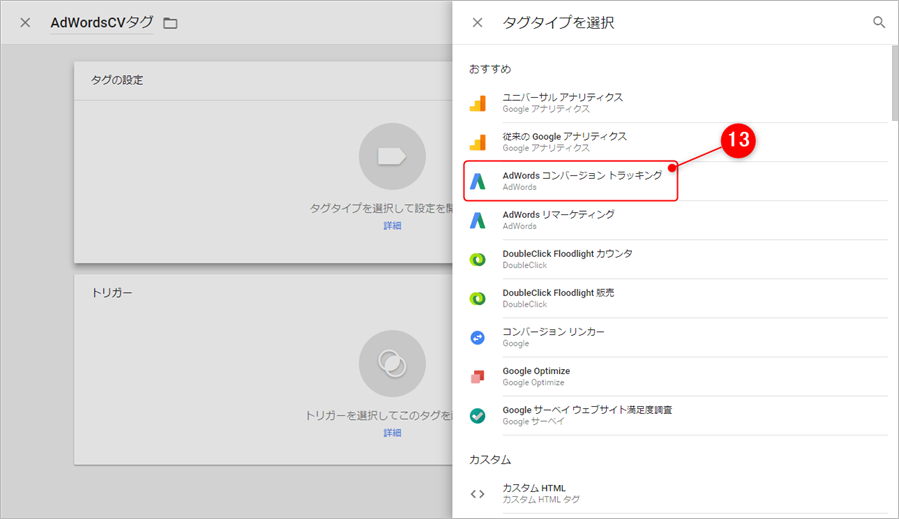
13. タグタイプ一覧からおすすめの中にある「AdWordsコンバージョントラッキング」をクリックします。
7-1-2. コンバージョンID/コンバージョンラベルの入力
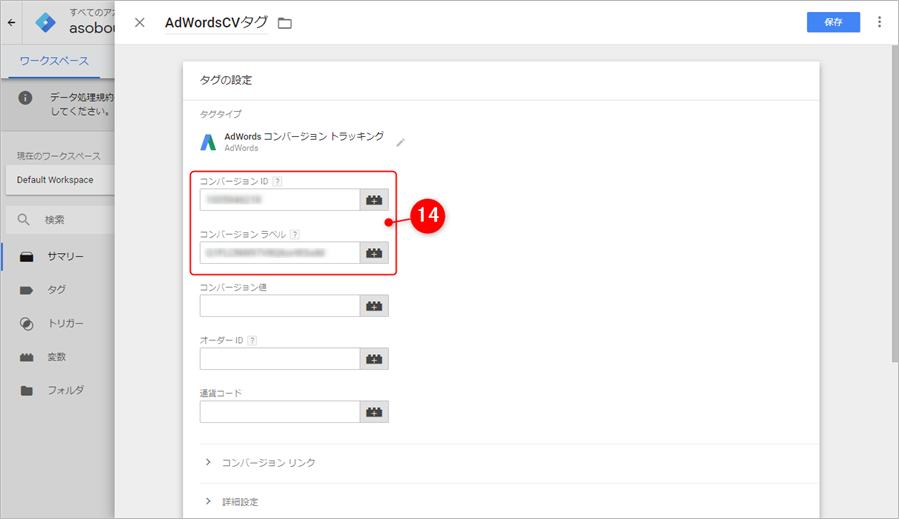
14. AdWordsで発行されるコンバージョンタグにある「コンバージョンID」「コンバージョンラベル」を入力します。
<コンバージョンID/コンバージョンラベルの確認方法>
- AdWords管理画面にログイン
- ヘッダーのツールメニューから「コンバージョン」を選択
- コンバージョンアクション一覧から対象のアクションをクリック
- 「タグを設定する」をクリック
- 「Googleタグマネージャを使用する」をクリック
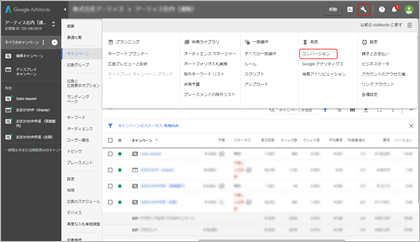
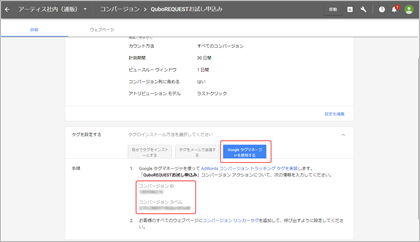
7-2. タグの選択・設定(Yahoo!プロモーション広告などの場合)
7-2-1. タグタイプの選択
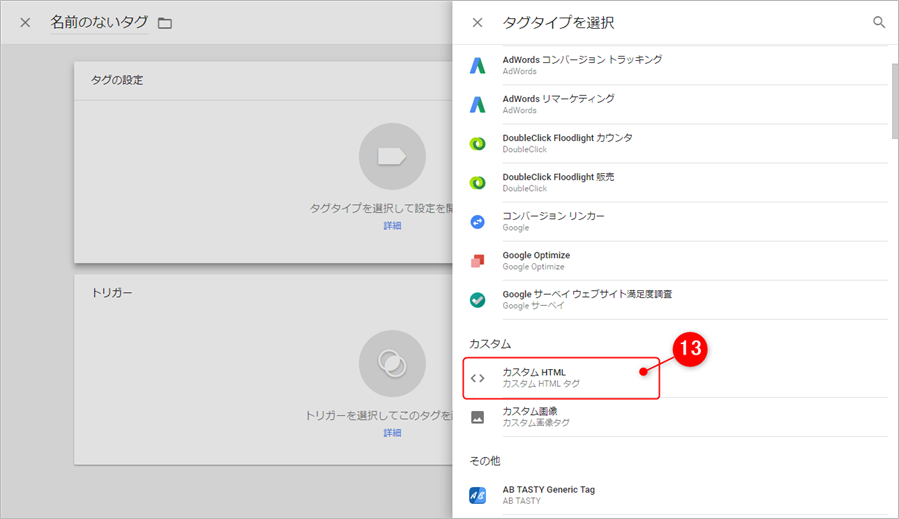
13. タグタイプ一覧からカスタムの中にある「カスタムHTML」をクリックします。
7-2-2. タグの入力
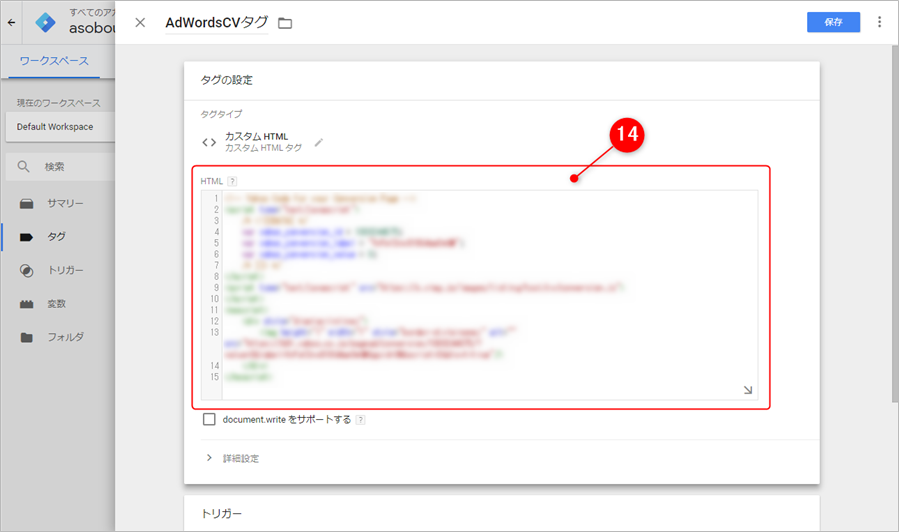
14. HTML入力欄にコンバージョンタグを追加します。HTMLと書かれていますが、JavaScriptのコードも追加できます。
コンバージョンタグの設定が完了しました。次にトリガーを設定します。
トリガーの設定
トリガーとは、英語で「引き金」を意味し、タグマネージャでは対象のタグが有効になる条件(ルール)のことを指します。
先述しましたようにコンバージョンタグは、コンバージョン地点となる資料請求フォームや商品購入フォームの完了ページで発動させる必要があるため、そのようなトリガーを設定していきます。
完了画面URLのサンプル:https://req.qubo.jp/qubo/form/complete/inquiry
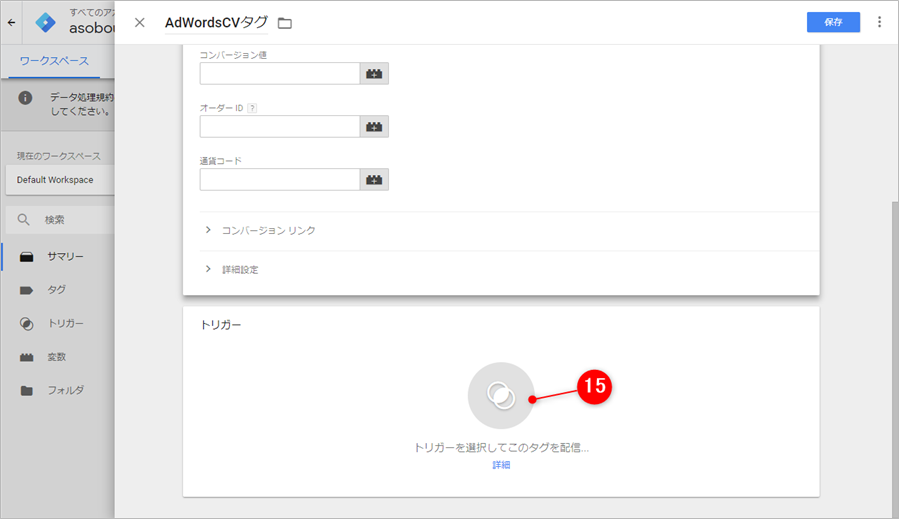
15. 画面をスクロールし、トリガーの設定エリアをクリックします。
8. トリガー名称を入力
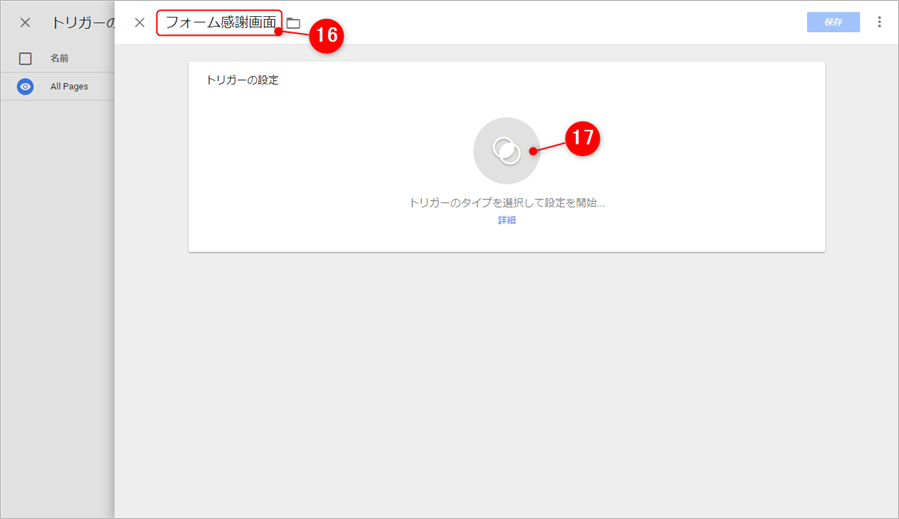
16. レイヤー左上の名称をクリックし、トリガー名(識別しやすい名称)を入力します。
17. トリガーの設定エリアをクリックします。
9. トリガーのタイプを選択
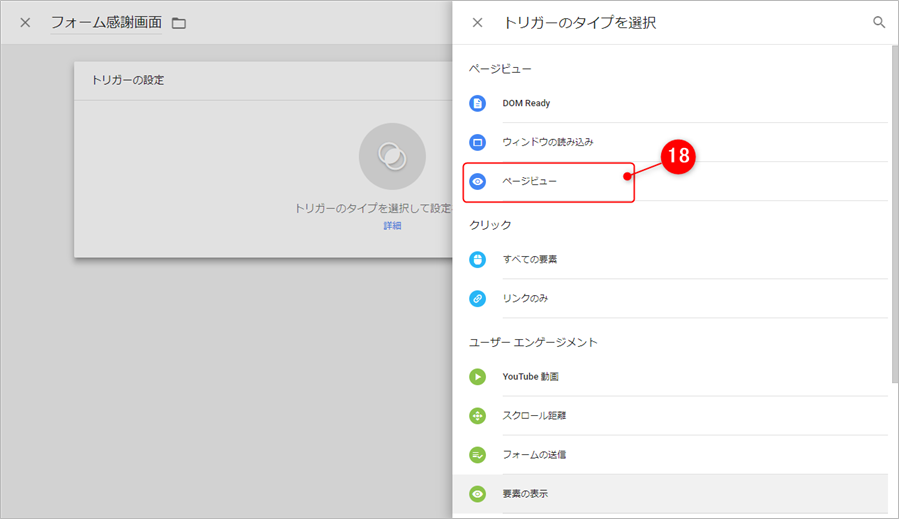
18. トリガータイプ一覧から「ページビュー」をクリックします。
10. トリガーの発生場所を指定
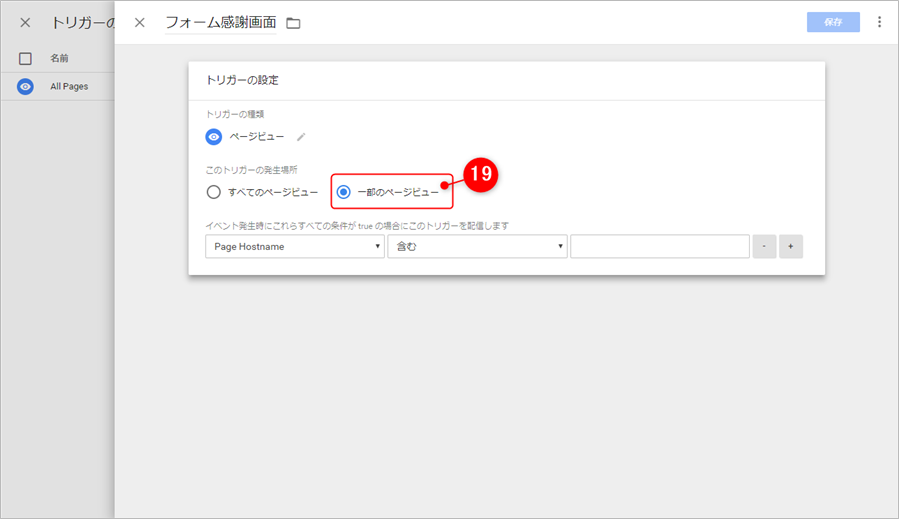
19. トリガーの発生場所から「一部のページビュー」をクリックします。
11. トリガーの条件を指定
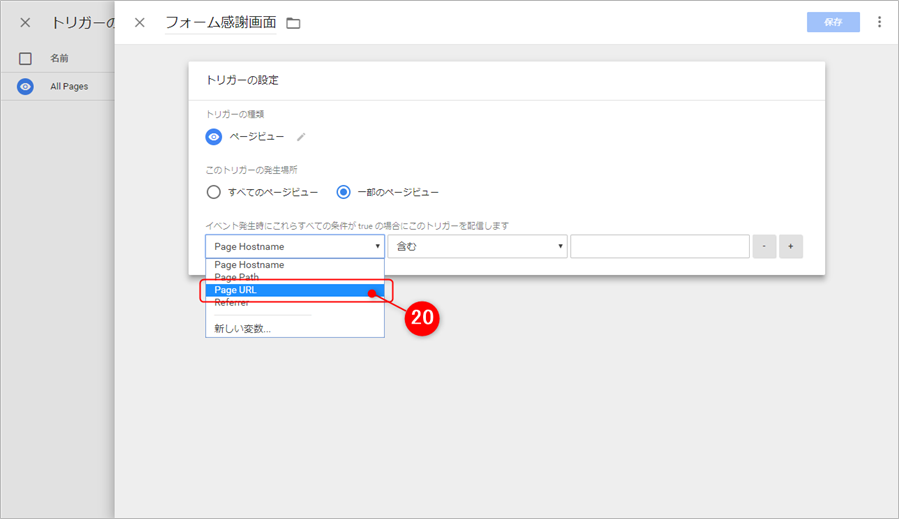
20. プルダウンエリアをクリックし「Page URL」を選択します。
プルダウンメニューに「Page URL」が表示されない場合
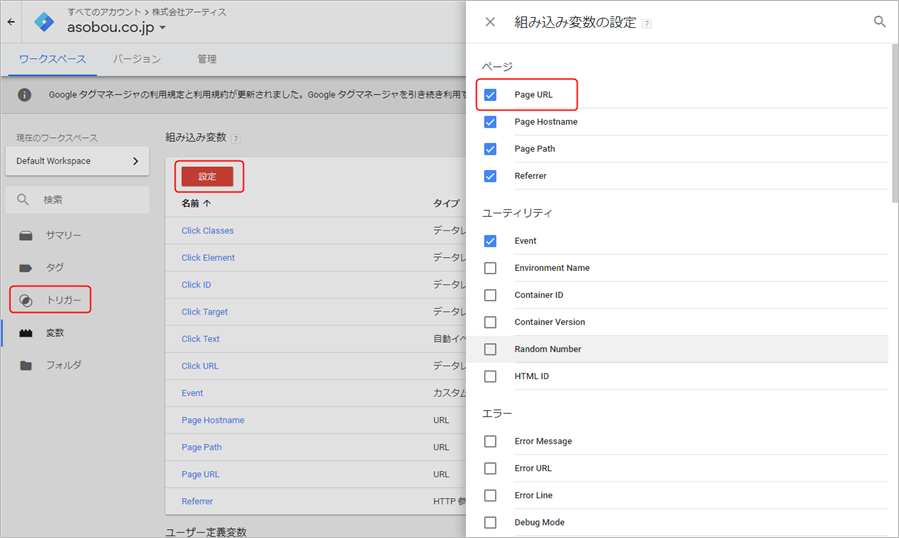
トリガー>設定をクリックし、組み込み変数の設定にある「Page URL」にチェックをしてください。
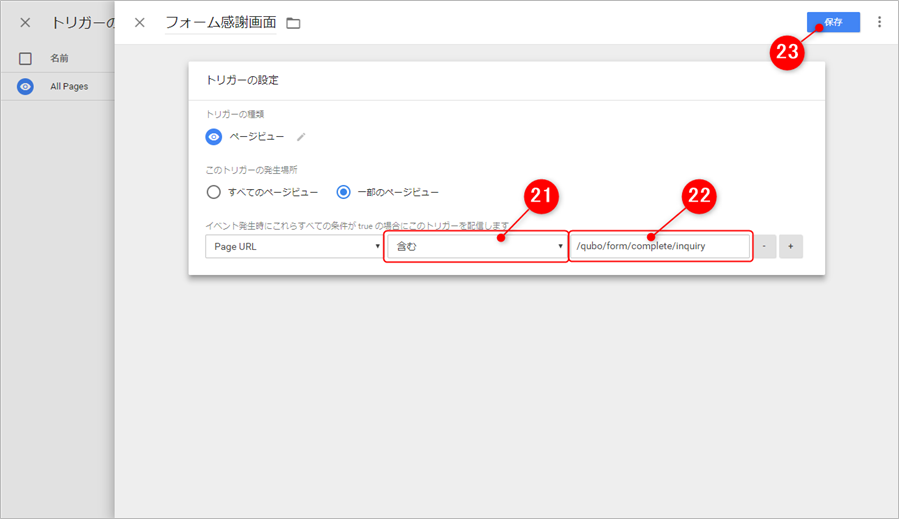
21. 「含む」を選択します。
22. 右のテキストボックスには、フォームの完了画面(コンバージョン地点)のURLまたはURLパターンを入力します。
23. 画面右上の【保存】ボタンをクリックします。
※「含む」を選択しているので、ドメイン以下のパスだけを入力しています。適時設定を変更してください。
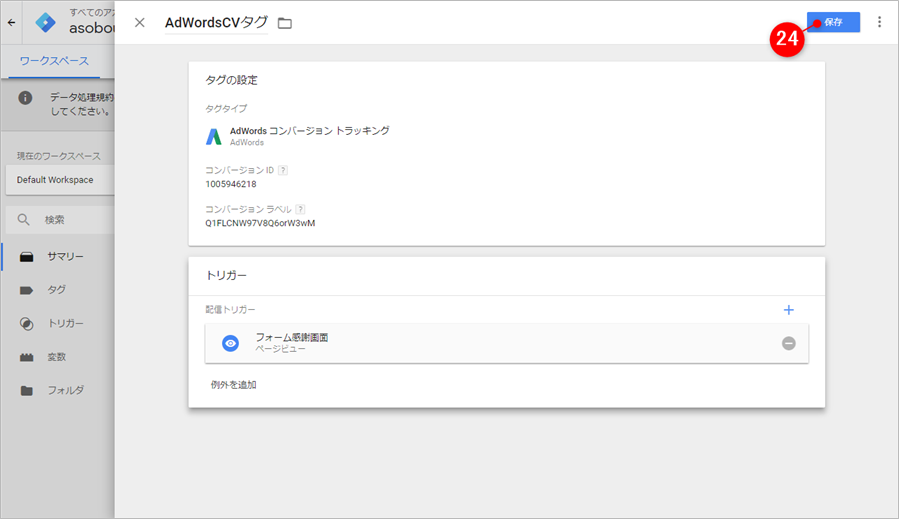
24. 画面右上の【保存】ボタンをクリックします。
トリガーの設定が完了しました。最後は公開作業です。
タグの公開
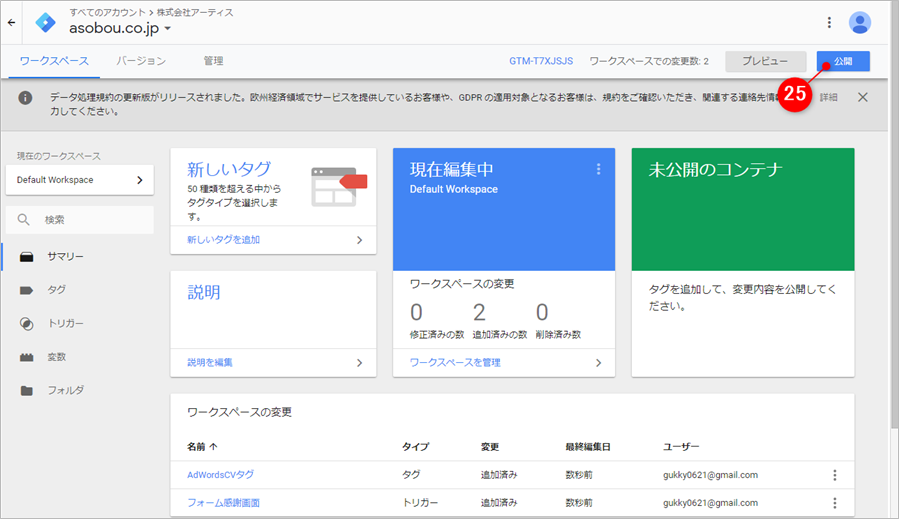
25. 画面右上の【公開】ボタンをクリックします。
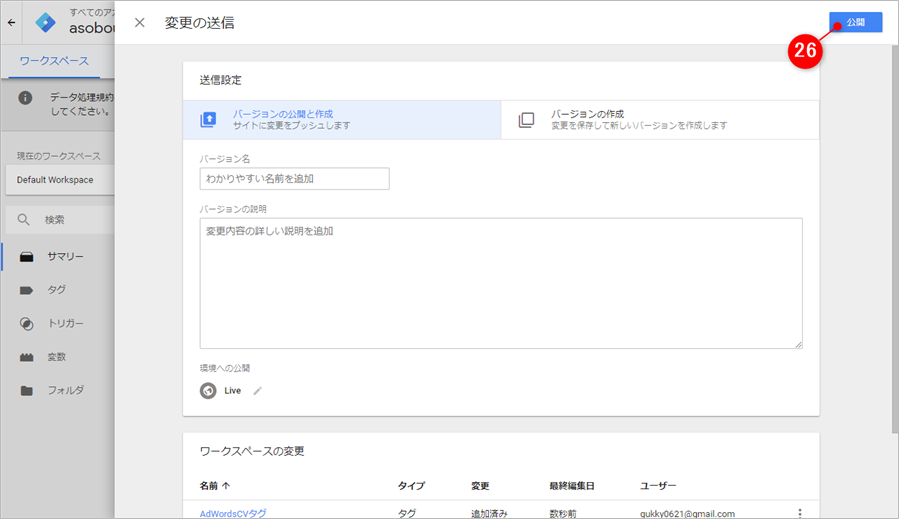
26. 必要に応じてバージョンに関する情報を入力し、画面右上の【公開】ボタンをクリックします。
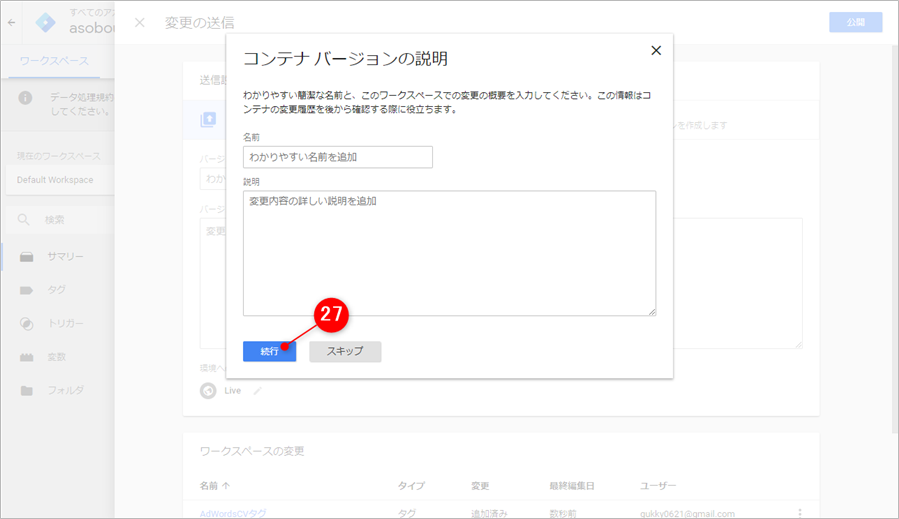
27. 【続行】ボタンをクリックします。
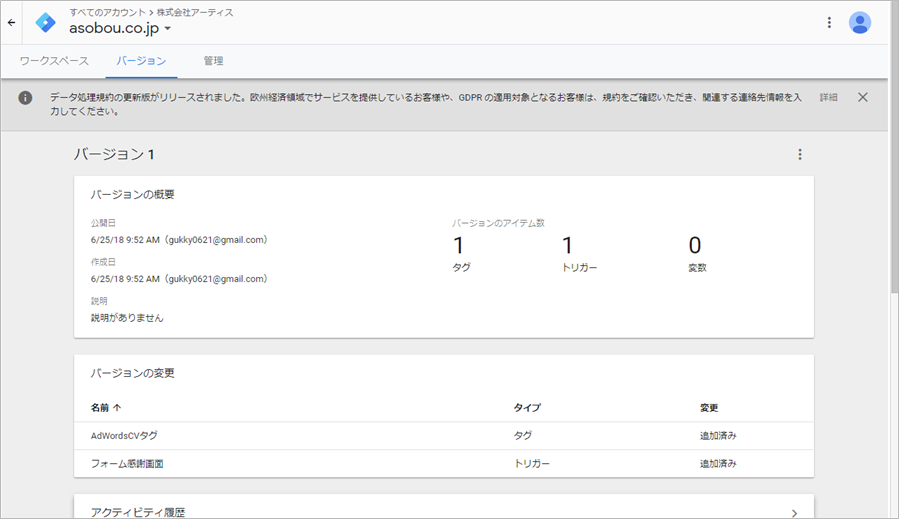
公開が完了しました。以上ですべての設定内容が有効になります。
プレビュー(動作確認)
設定内容に誤りがないか、ダグの動作確認を行うことができます。
公開前に行うこともできますので、状況に合わせて行ってください。
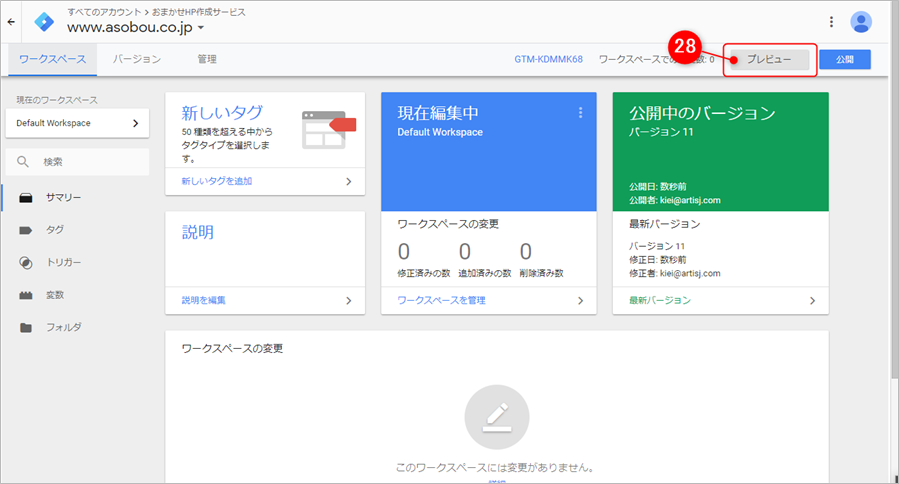
28. 画面右上の【プレビュー】ボタンをクリックします。
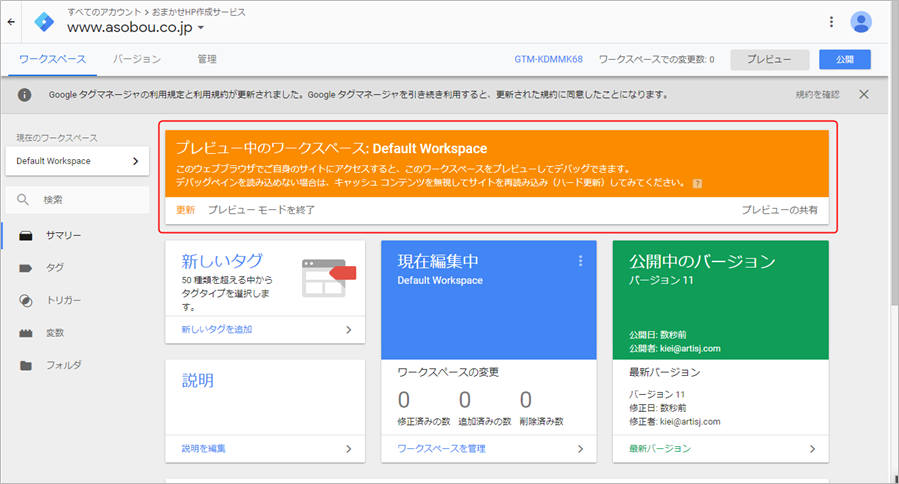
ワークスペースにプレビュー中の表示(オレンジ部分)が表示されますので、別タブでタグマネージャがインストールされているフォームにアクセスします。
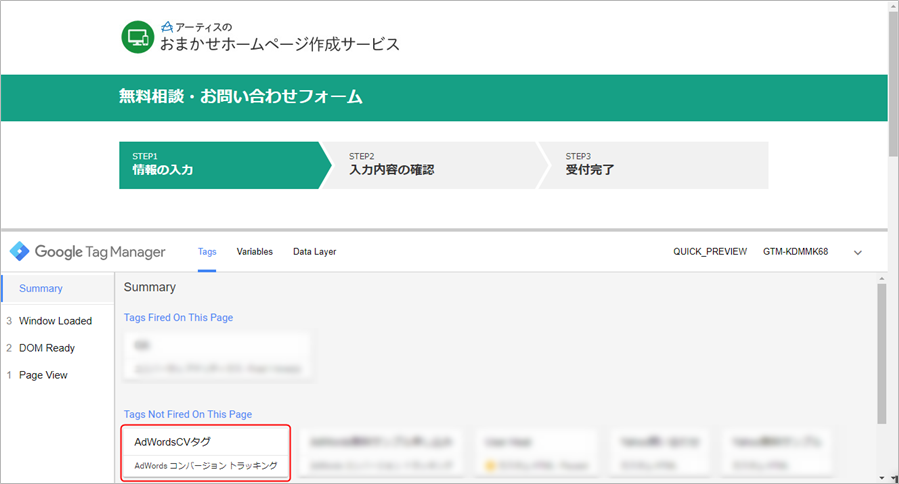
ブラウザウィンドウ下部にデバッグ画面が表示されます。
フォームの入力画面では、コンバージョンタグは有効になるように設定されていないため「Tags Not Fired On This Page (本ページで未実行のタグ)」のエリアに表示されます。
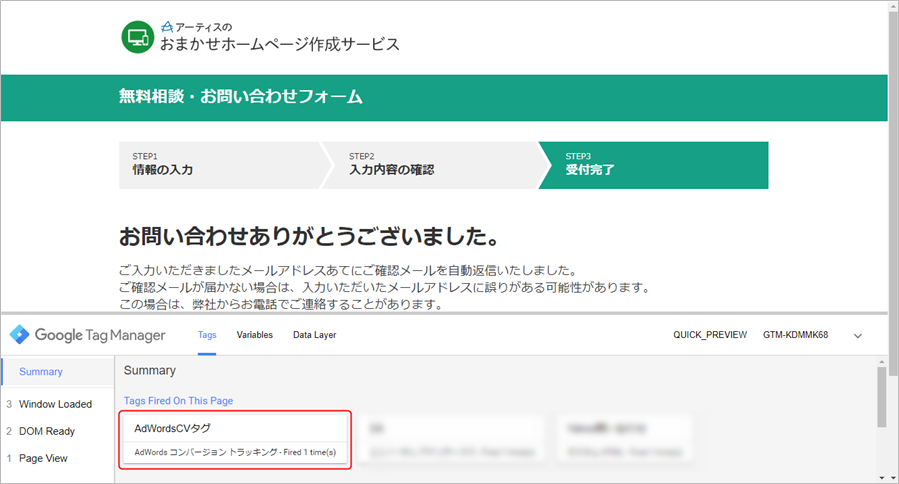
トリガーに設定したコンバージョン地点に遷移すると「Tags Fired On This Page (本ページで実行済みのタグ)」のエリアに設定したコンバージョンタグの名称が表示されます。
上記のように表示されていれば、正常に設定されています。
さいごに
Googleタグマネージャでのコンバージョンタグ設定方法を解説しました。
手順が多く面倒な感じもしますが、慣れてしまえば数分で設定できる作業です。ただし、気を付けて設定をしないと入力ミスや設定漏れによって正しく計測できない場合もあります。設定時には必ずプレビューモードでデバッグをしておきましょう。
複数のタグを管理する際には、非常に便利なツールです。有効活用し、運用効率を高めていきましょう。
この記事を書いた人

- 事業開発部 次長
-
印刷会社の営業を経て、2008年にアーティスへ入社。webディレクターとして多くの大学・病院・企業のwebサイト構築・コンサルティングに携わる。2018年より事業開発部として新規サービスの企画立案・マーケティング・UI設計・開発に従事している。
資格:Google広告認定資格・Yahoo!プロモーション広告プロフェッショナル
この執筆者の最新記事
関連記事
最新記事
FOLLOW US
最新の情報をお届けします
- facebookでフォロー
- Twitterでフォロー
- Feedlyでフォロー