Googleサーチコンソールでwebサイトにアクセスするユーザーの検索キーワードを知り、サイト改善やSEOに役立てよう!
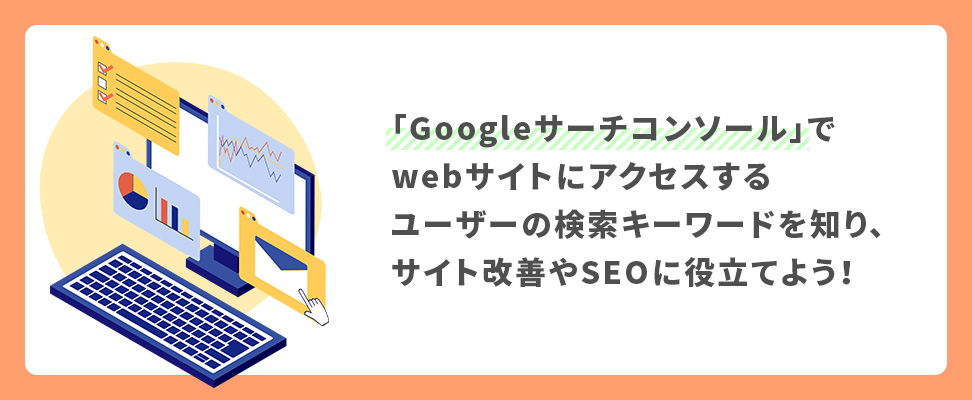
運営しているwebサイトやブログなどにユーザーがどのような検索キーワードでアクセスしているのかを知ることはとても重要です。
ユーザーの流入検索キーワードを知ることで、「ユーザーが求めていること」「ユーザーが知りたいこと」「ユーザーの悩み」を把握することができ、サイト改善やSEOに役立てることができます。
今回は、Googleサーチコンソール(以下サーチコンソール)を使って、自社のwebサイトに訪問するユーザーの検索キーワードを調べる方法についてご紹介します。
INDEX
Googleサーチコンソールとは?
サーチコンソールは、Google 検索結果でのサイトの掲載順位を監視、管理、改善するのに役立つ Google の無料サービスです。
ユーザーの流入検索キーワードを知るには、サーチコンソールを使用します。サーチコンソールを導入することで、以下のデータをチェックすることができます。
- 検索キーワード
- 表示回数(検索結果画面でURLが表示された回数)
- クリック率(ユーザーがクリックした回数)
- 掲載順位(Google検索結果での掲載順位)
詳しくは次章でご説明いたします。
サーチコンソールで注意しなくてはいけないことは、Google検索のみが対象となる点です。Yahoo検索などのGoogle以外の検索エンジンからの流入キーワードは対象になりません。Google以外の検索エンジンからのアクセスが多いwebサイトは、サーチコンソールでの分析が適していない場合がありますのでご注意ください。
検索キーワードの調べ方
まず、Googleアカウントでサーチコンソールにログインします。
サーチコンソールでは、検索パフォーマンスの「検索結果」ページで検索キーワードを調査することができます。画面左のメニューから「検索結果」を選択してください。
検索キーワードは赤い点線で囲った箇所に表示されます。
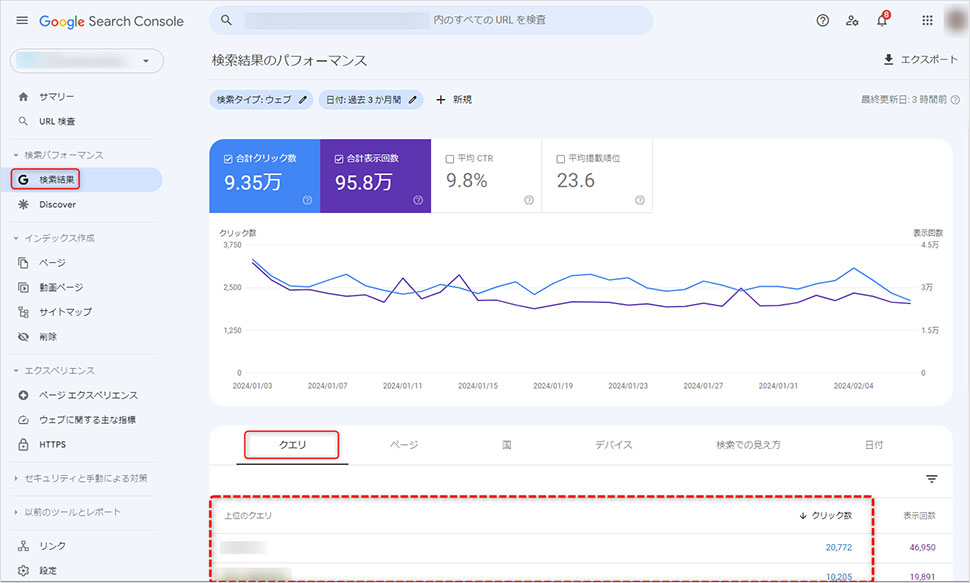
最初の段階では、「合計クリック数」「合計表示数」の数値のみが表示されている状態です。
「検索結果のパフォーマンス」ページのデータの見方
サーチコンソールの「検索結果のパフォーマンス」ページでは、下記の数値を見ることができます。
| 合計クリック数 | Googleの検索結果画面に表示された自身のサイトがクリックされた合計回数 =訪問数 |
|---|---|
| 合計表示回数 | ユーザーの検索によってGoogleの検索結果画面に自身のサイトが表示された合計回数 |
| 平均CTR | CTRとは、Click Through Rateの略です。表示回数のうちクリックされた割合(クリック数÷表示回数)=クリック率 |
| 平均掲載順位 | Googleの検索結果画面における自身のサイトの掲載順位の平均 |
検索キーワードごとに「平均CTR」と「平均掲載順位検索」を表示させるには、上部に表示されているサイト全体の「平均CTR」と「平均掲載順位検索」をそれぞれクリックしてください。
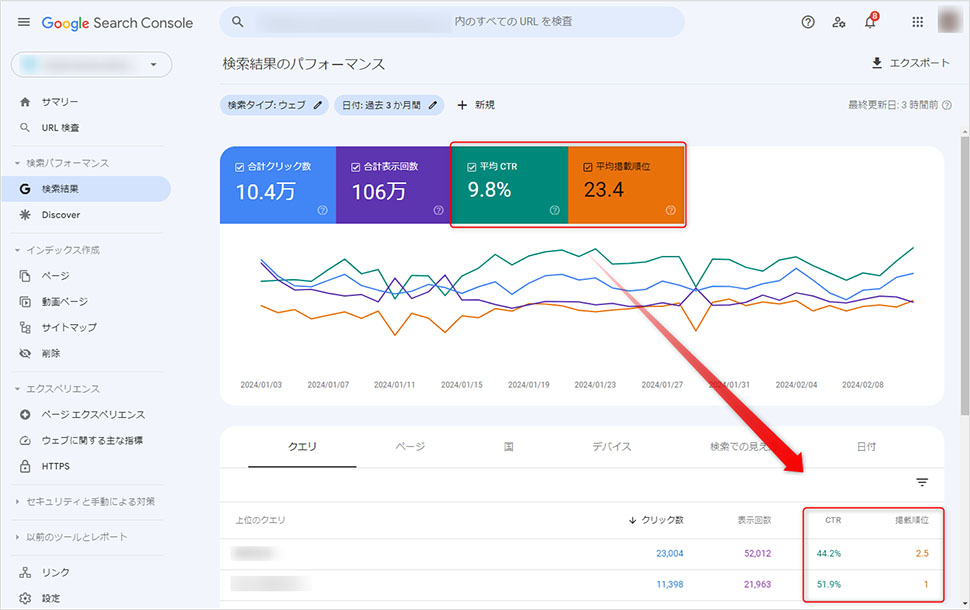
また、クエリ(検索キーワード)別以外にも「ページ」「国」「デバイス」別に分析をすることができます。検索パフォーマンス画面の棒グラフ下のタブからご覧いただけます。
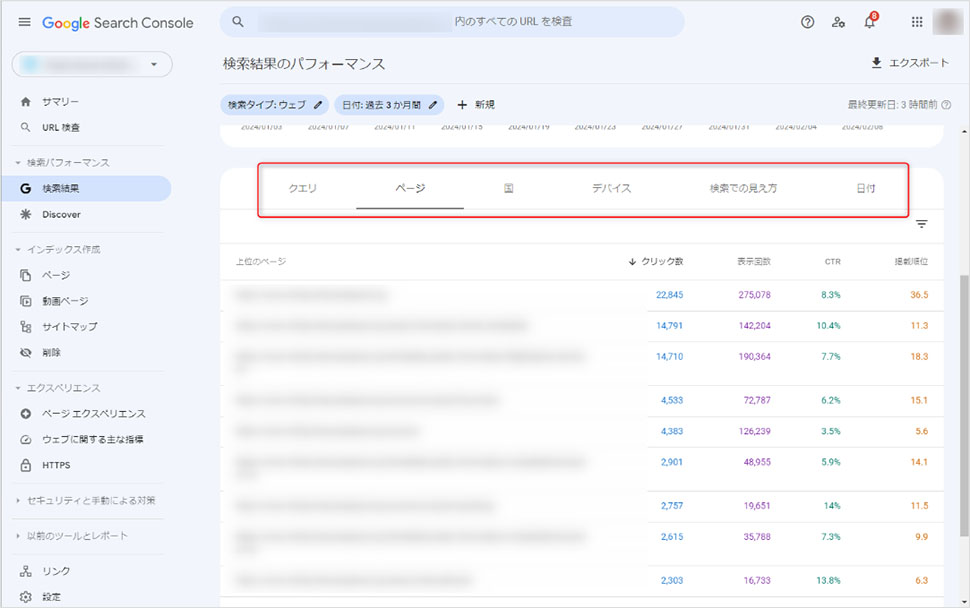
では、「検索パフォーマンス」のデータを基にした分析例をご紹介いたします。
検索キーワードの「検索順位」と「CTR」に注目して分析する
「検索順位」が高く「CTR」(クリック率)が低いページは、すなわち検索結果に表示されているのにも関わらずユーザーにクリックされづらいページということです。ユーザーは検索結果ページで「ページタイトル」と「ディスクリプション」を見て気になったページをクリックします。「ページタイトル」と「ディスクリプション」に問題がある可能性がありますので、下記のような対策が必要とされます。
ページの内容に合ったタイトルをつけたり、魅力的な紹介文にしたりするなど、検索結果に表示される内容を改善することで、クリック率の向上が見込めます。
実際にそのキーワードを検索して、検索上位にあるページのタイトルとディスクリプションを参考に、ユーザーがその検索キーワードに対してどのような情報を求めているか推測してみましょう。
タイトル・ディスクリプションの改善方法については下記の記事をご覧ください。
ディスクリプション の最適化はクリック率(CTR)に直結する!正しい書き方を3つのステップでご紹介
CTRとは、表示回数のうちのクリックされた回数の割合(クリック率)を指します。「CTRが高い=検索結果の表示がユーザニーズと合致している」ことが推測できます。
また、検索順位が2ページ目以降なのにも関わらずCTRが高い検索キーワードがあるとすれば、ある検索キーワードに対して、ユーザーが期待する結果が上位には表示されず、検索結果の2ページ目3ページ目まで遷移して、やっと期待する情報を見つけたことが伺えます。
検索キーワードに対応したページを充実化させることで、検索結果の上位表示を見込むことができます。ユーザーがどのような情報を求めているかを分析し、よりユーザー満足度の高いコンテンツを追加していきましょう。
特定ページへの流入キーワードを調べる
Googleサーチコンソールでは、特定ページへの流入キーワードを調べることができます。
新しくページを公開した後や急激にアクセスが増えたページが出てきた場合などに確認してみましょう。
特定ページへの流入キーワードを調べる方法
1. 「新規」ボタンをクリックし、表示された画面の「ページ」をクリックします。
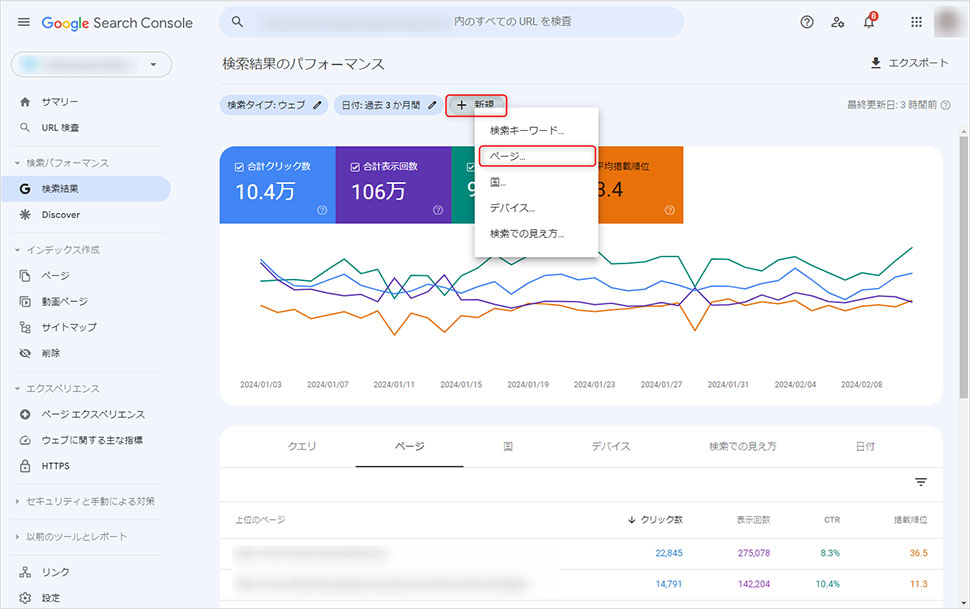
2. 表示された画面の①と②を設定し、③の「適用」をクリックします。特定のページの検索キーワードを見たい場合は①で【正確なURL】を選択し、②に任意のURLを入力します。
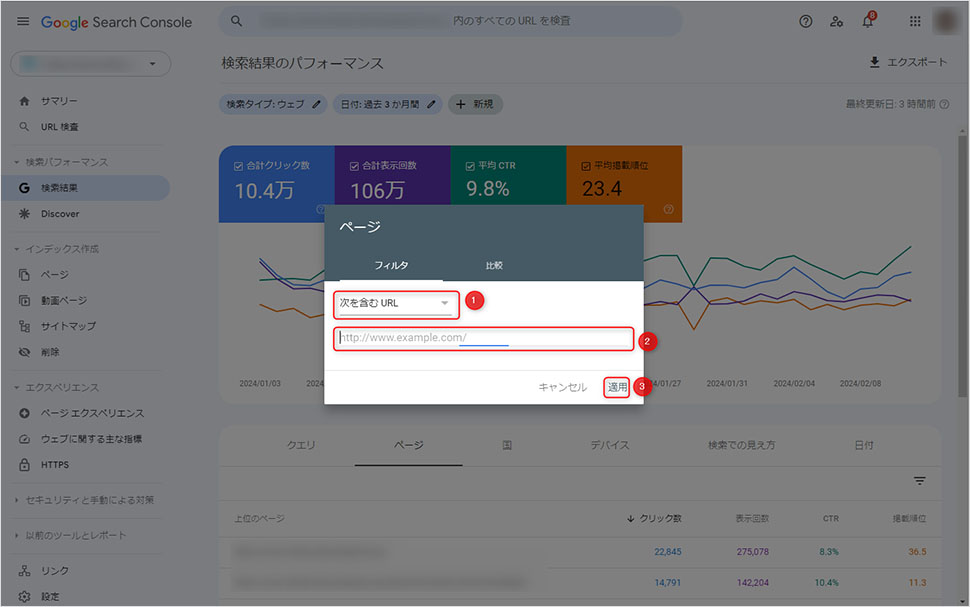
3. 指定したページの結果画面が表示されます。「クエリ」のタブをクリックすると対象の検索キーワードが閲覧できます。
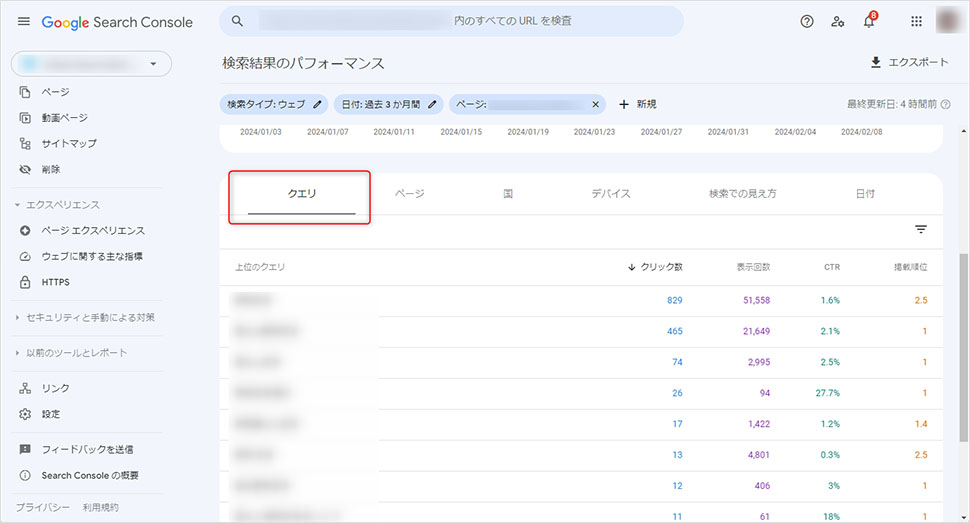
また、Googleアナリティクスと連携することで、Googleオーガニック検索についてより詳しい分析ができます。
さらに分析を深めるためにGoogleアナリティクスと連携する
Googleアナリティクスとサーチコンソールを連携をすることで、2つのデータを1つの画面で確認することができたり、Googleオーガニック検索についてより詳しい分析ができたりします。
連携をするとGoogle アナリティクスの画面に下記2つのレポートが表示されます。
- Google オーガニック検索クエリ
- Google オーガニック検索トラフィック
Googleアナリティクスとサーチコンソールの連携方法
1. Googleアナリティクスにログイン後、左メニューの「管理(左下の歯車マーク)」をクリックします。開いた画面の下部「Search Consoleのリンク」をクリックします。
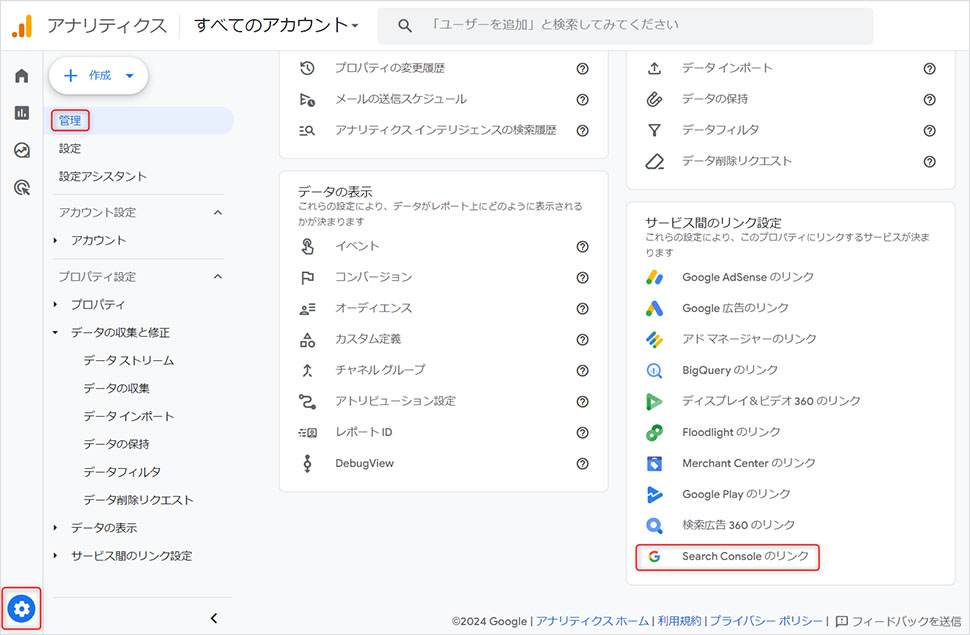
2. 画面右上の「リンク」をクリックします。
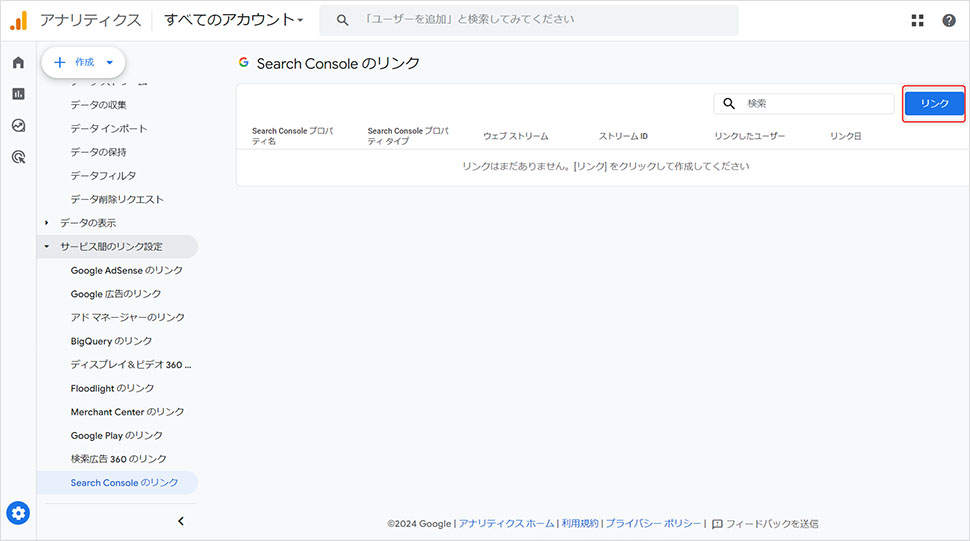
3. 表示された画面の「アカウントを選択」をクリックし、紐づけたいサーチコンソールプロパティを選択し、「確認」ボタンをクリックします。
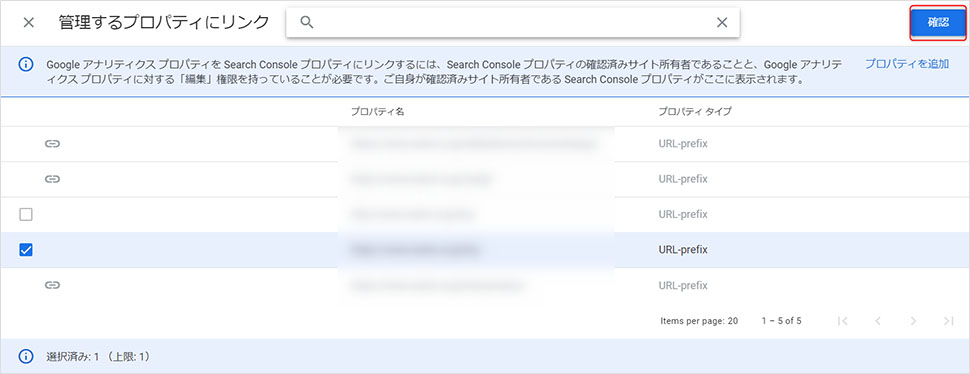
4. 表示された画面の①~③を設定します。
①では選択したサーチコンソールのプロパティを確認します。問題なければ「次へ」をクリックします。
②では対象のウェブストリーム(紐づけするGA4のプロパティ)を選択し、「次へ」をクリックします。
③で内容を最終確認し、問題なければ「送信」をクリックします。
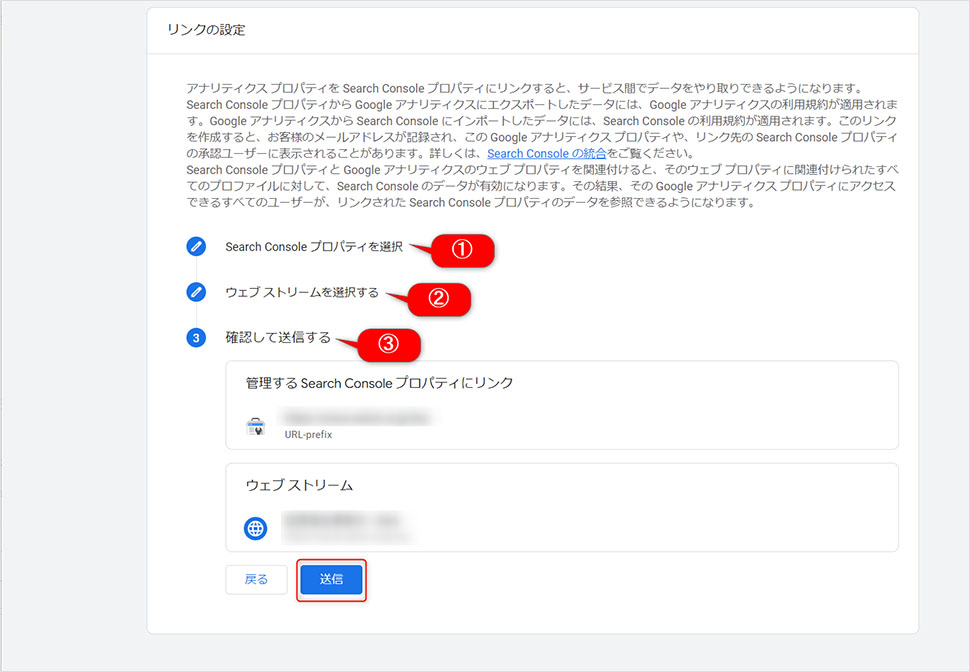
これでGoogleアナリティクスとサーチコンソールの連携は完了です。次にアナリティクスの画面に表示する方法をご紹介します。
Googleアナリティクスの画面にサーチコンソールを表示させる方法
1. アナリティクスの「レポート」画面から「ライブラリ」をクリックします。表示された画面の【Search Console】ボックスの操作メニューを開き、「公開」をクリックします。
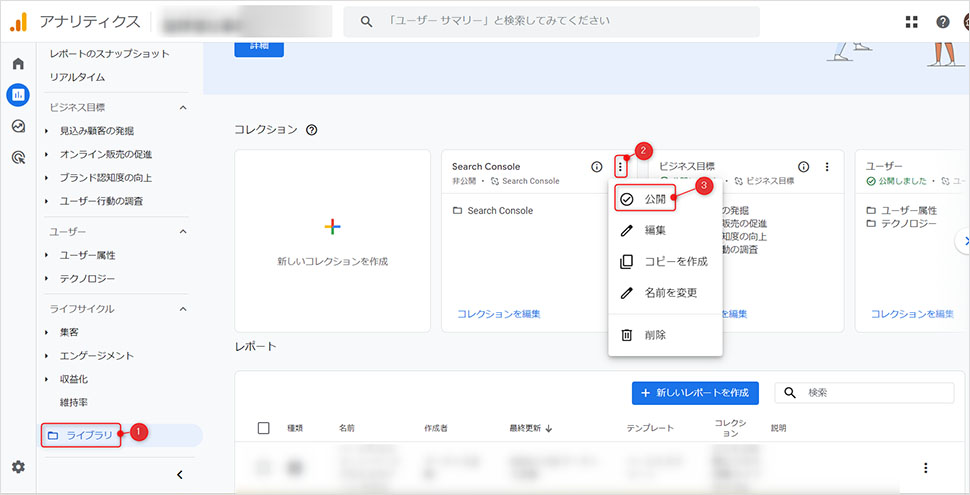
2. 左メニュー内に「Search Console」の項目が表示されれば設定完了です。
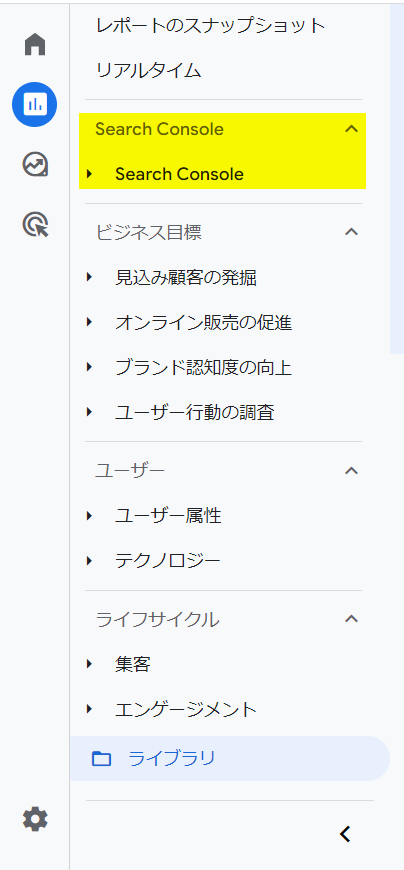
まとめ
今回はサーチコンソールで、検索キーワードを知る方法をご紹介しました。
ユーザーの流入検索キーワードを知ることで、サイト改善やSEOに役立てることができます。
また、Googleアナリティクスとの連携でさらに深い分析をすることができます。
よろしければお試しください。
この記事を書いた人

- ソリューション事業部 webディレクター
- 高校時代に1年間のメキシコ留学経験を経て、関東の大学で国際文化と多言語について学ぶ。アーティスへwebディレクターとして入社後は、webユーザビリティを学びながら大学・病院サイトを始め、コーポレートサイトのディレクション・企画業務に携わっている。
この執筆者の最新記事
関連記事
関連する記事はありません
最新記事
FOLLOW US
最新の情報をお届けします
- facebookでフォロー
- Twitterでフォロー
- Feedlyでフォロー






