【Canvaの使い方】チラシやポスター、プレゼン資料のデザインを自動生成!マジックデザイン機能の使い方

プレゼン資料やポスター、チラシなどのデザイン作成に苦手意識はありませんか?
そんな方に、今回ご紹介するCanvaの「マジックデザイン機能」がおすすめです。
「マジックデザイン機能」は画像やテキストからAIが自動的にデザインを生成してくれる機能で、2023年のアップデートにて実装されました。この記事ではそんなマジックデザイン機能の使い方をご紹介します。ぜひ最後までご覧ください!
その他、2023年のアップデートで追加されたおすすめの機能については、下記の記事で詳しく説明していますので、よろしければこちらをご覧ください。
マジックデザイン機能とは?
マジックデザイン機能は、画像やテキストから、AIが自動的にデザインやプレゼン資料を生成してくれる夢のような機能です。
「①画像からデザインを生成」と「②テキストからプレゼン資料を生成」の2つの使い方があり、以下のようなイメージで、デザインやプレゼン資料をAIが自動で生成をしてくれます。
※2024年6月現在、日本語版ではマジックデザイン機能を使用することができません。
使用する場合は、言語設定を切り替える必要があります。操作方法は後ほどご紹介いたします。
①画像からデザインを生成
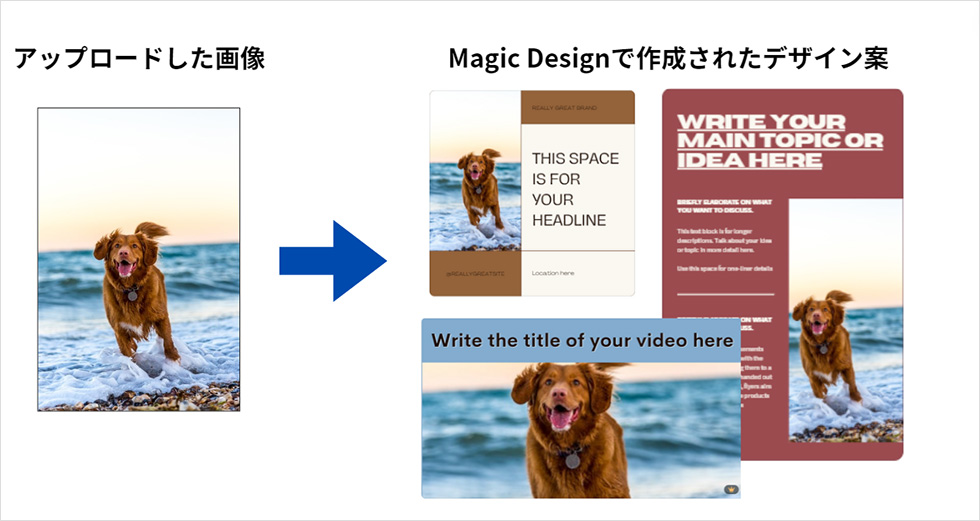
②テキストからプレゼン資料を生成
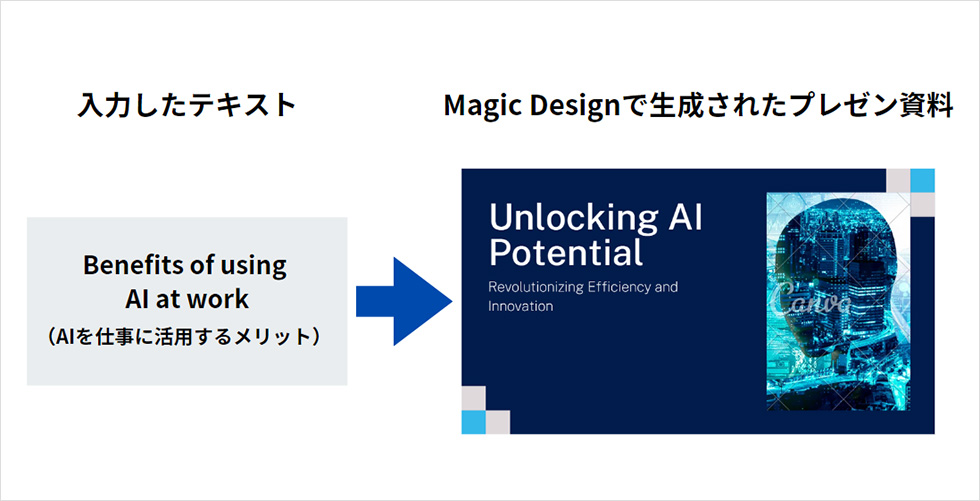
注意!言語設定の切り替えが必要
2024年6月現在、日本語版ではマジックデザイン機能を使用することができません。
マジックデザインを使用する場合は、言語設定を「English」に切り替える必要があるので、ご注意ください。
言語の切り替え方法は以下の通りです。
ホーム画面から①「設定」をクリックし、アカウント設定画面に遷移します。
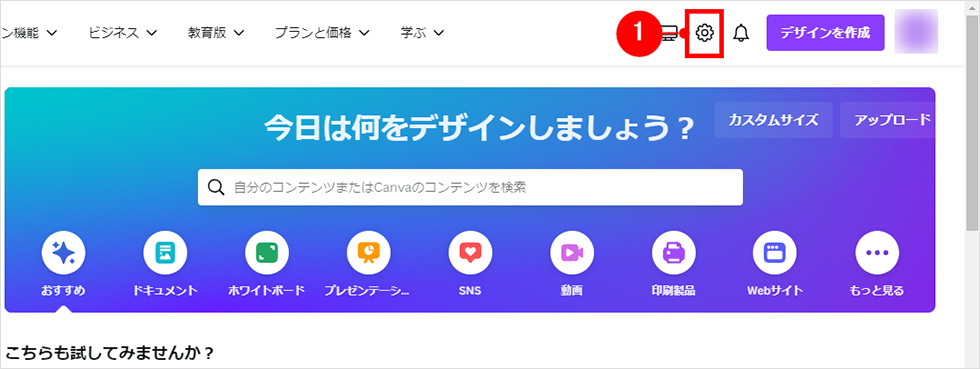
アカウント設定画面から、言語をクリックし、②プルダウンから「English(どの国でもOK)」をクリックします。これで言語設定の変更が完了です。
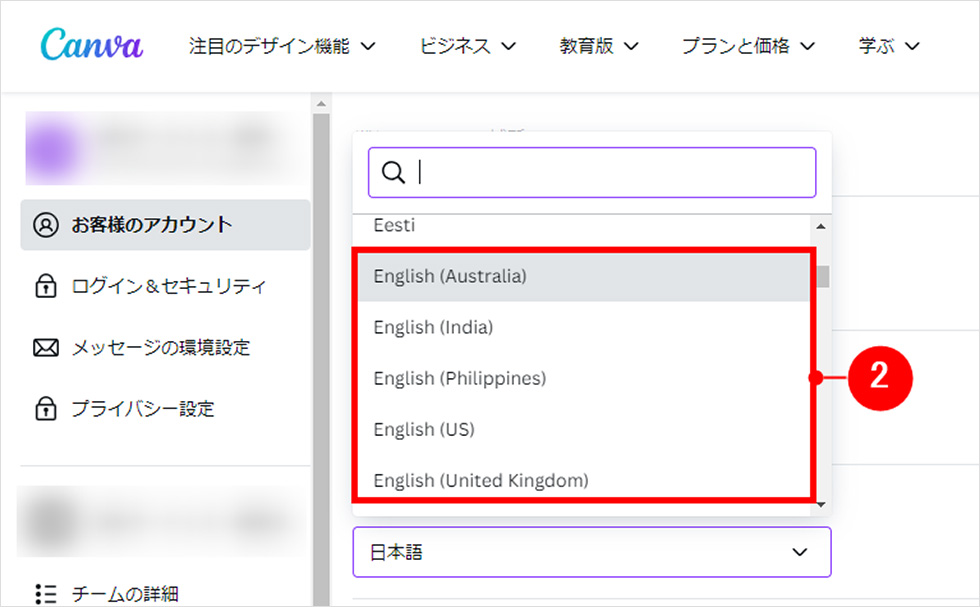
画像からデザインを生成する方法
はじめに、画像からデザインを生成する方法をご紹介します。
1、デザインに使用したい画像をアップロード
ホーム画面から①「Upload」をクリックします。
すると、ファイルアップロードのポップアップが表示されるので、②「Choose files」をクリック、もしくはドラッグ&ドロップで任意の画像をアップロードします。
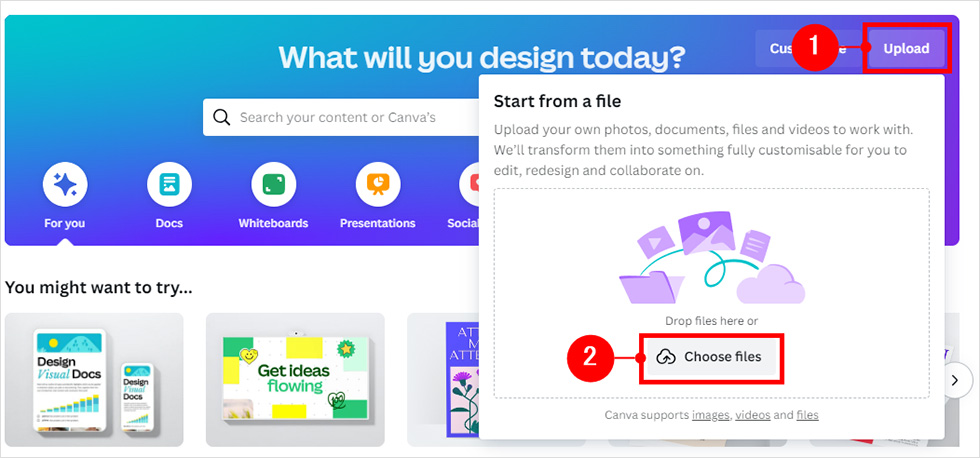
2、デザインを生成
画像をアップロードすると以下の画面が表示されます。
③「Add to a template」をクリックすると、マジックデザイン機能でデザインが生成されます。

デザインが生成されると以下の画面に遷移します。
画面内の「Magic Design」エリアに、生成されたデザインが一覧で表示されます。
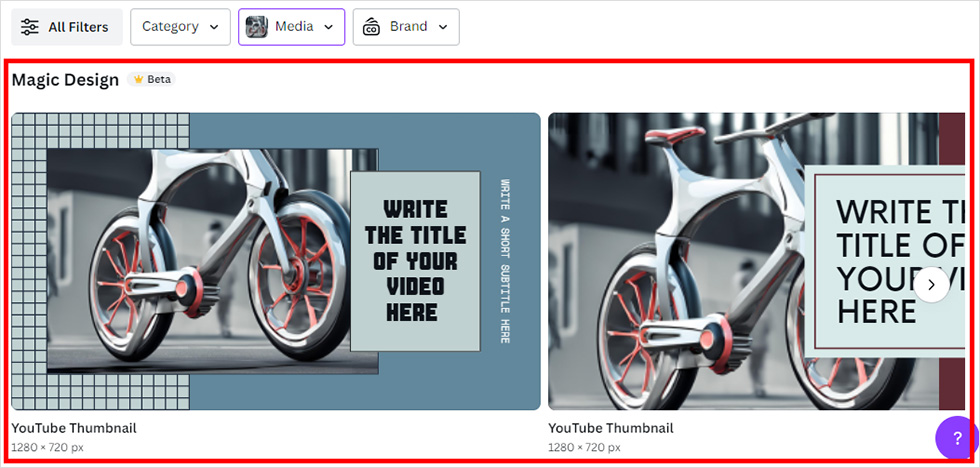
一覧の中から使用したいデザインをクリックすると、ポップアップが表示されます。
④「Customise this template」をクリックするとデザイン編集画面へ遷移し、デザインを自由に編集することができます。
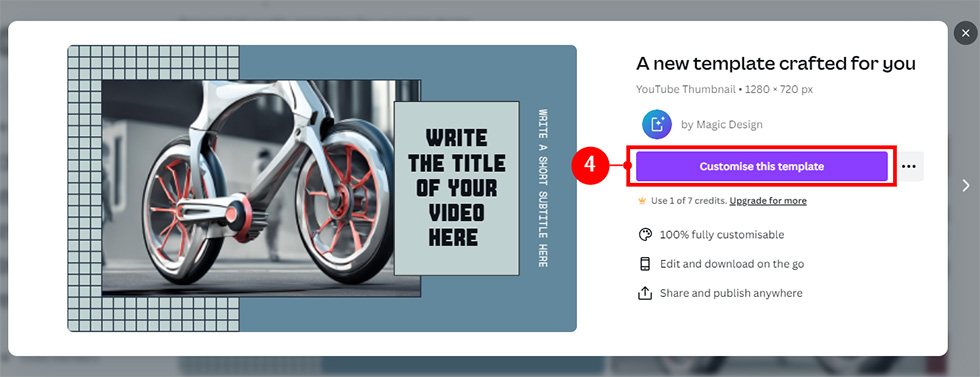
3、デザインサイズの変更
デザインのサイズを変更する場合は、デザイン一覧画面から⑤「Category」をクリックし、⑥プルダウンメニューから、任意のサイズを選択します。
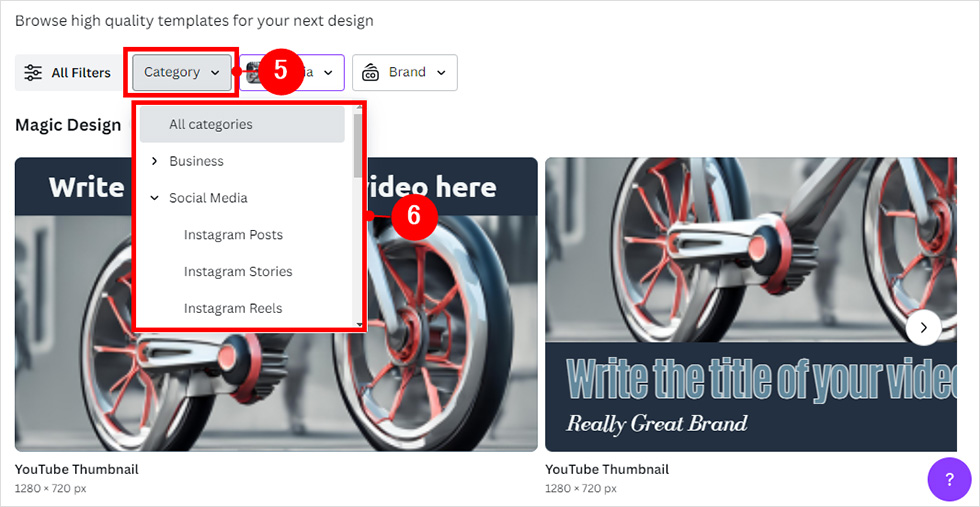
例えば、⑥ポップアップメニューから「Instagram Posts」を選択すると、以下の様にInstagramの投稿に最適な正方形サイズのデザインが生成されます。
※マジックデザインは未完成な機能のため、デザインが生成できないサイズもあるのでご注意ください。
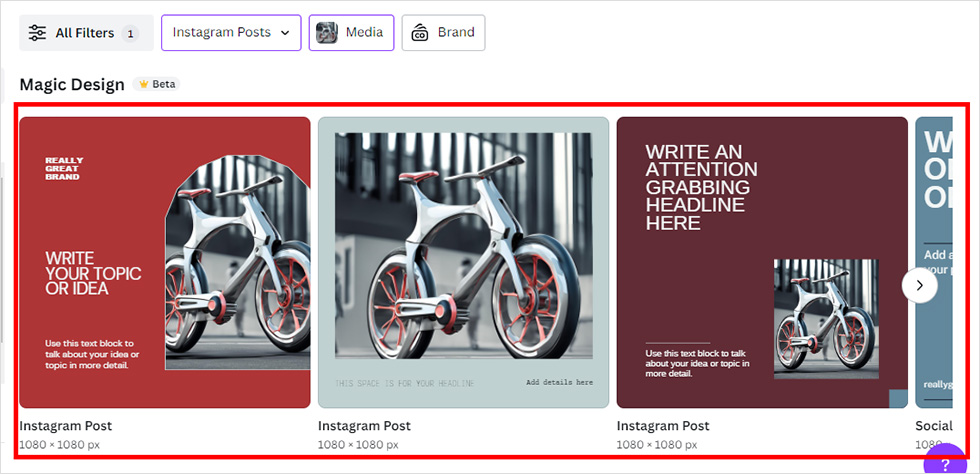
テキストからプレゼン資料を生成する方法
続いて、テキストからプレゼン資料を生成する方法をご紹介します。
生成したいプレゼン資料の内容を5単語以上100文字以内の英語で入力すると、以下のようなプレゼン資料を生成できます。
操作手順は、以下の通りです。
1、ホーム画面からサイズを選択
ホーム画面から①「Presentations」をクリックします。
②の中から生成したいプレゼン資料のサイズを選択します。サイズを選択すると、デザイン作成画面に遷移します。
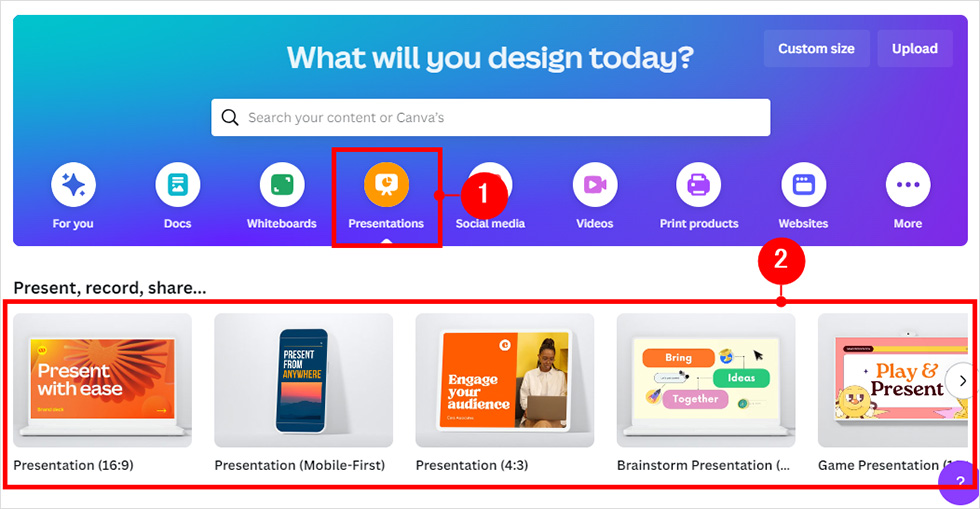
2、プレゼン資料を生成
デザイン編集画面で、③検索窓に、生成したいプレゼン資料の内容を5単語以上100文字以内の英語で入力します。
今回は「AIを仕事に活用するメリット」を英訳して「Benefits of using AI at work」と入力しました。
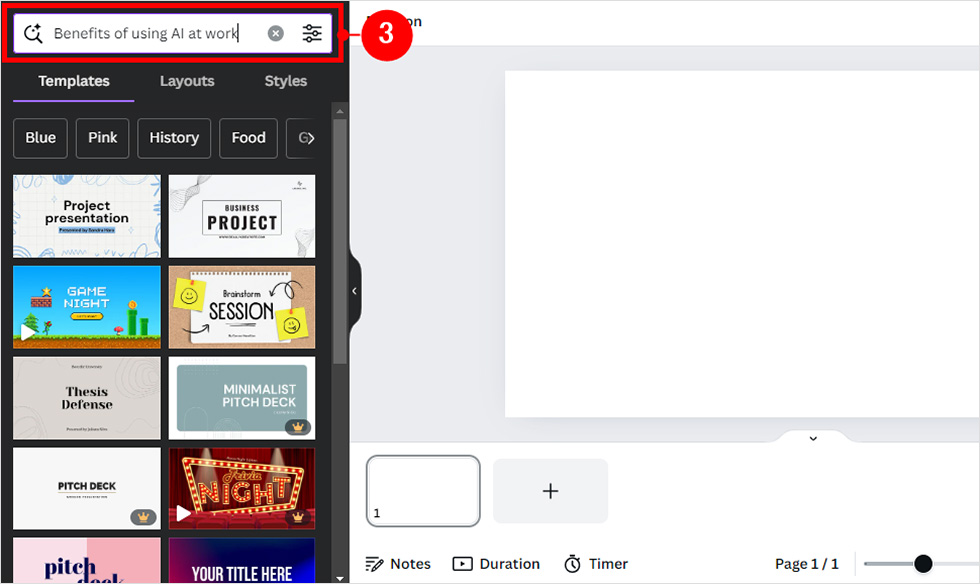
プレゼン資料の内容を入力し、Enterキーを押して少し待つと、
④「Magic Design」のエリアに、先ほど入力した内容に基づいたプレゼン資料が生成されます。
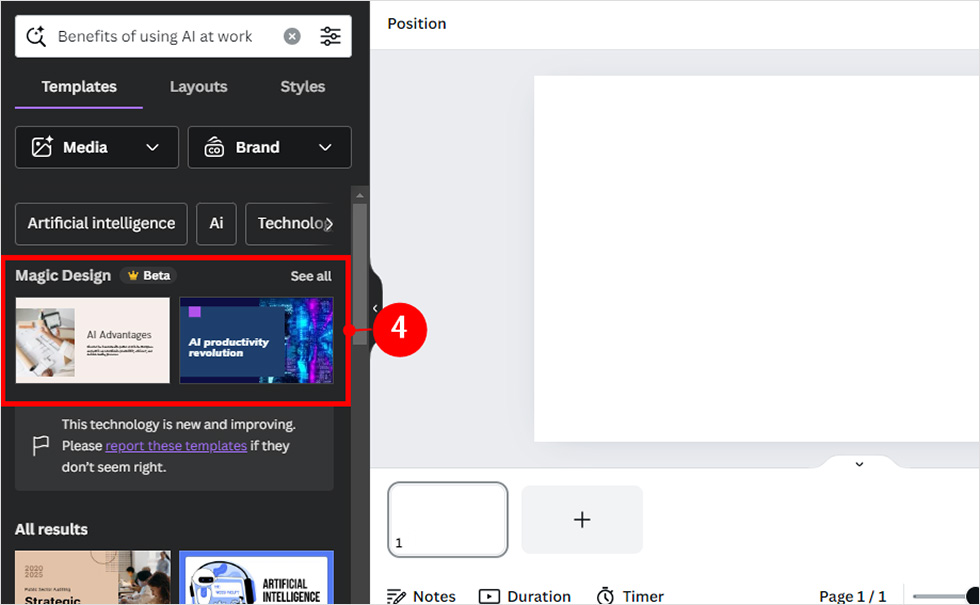
⑤「see all」をクリックすると自動生成されたプレゼン資料を一覧で確認可能です。
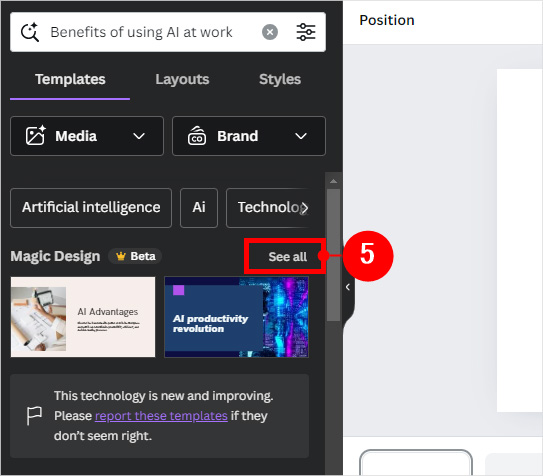
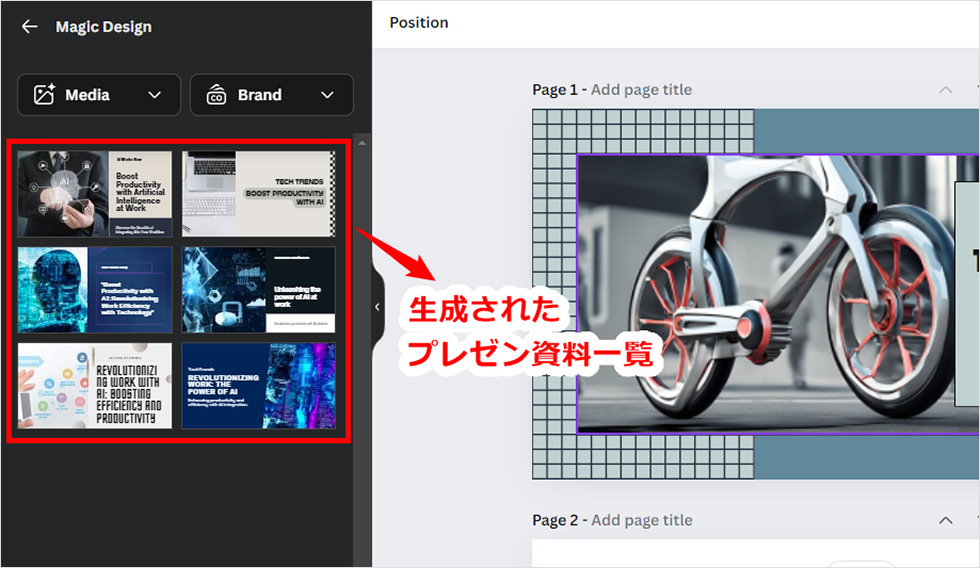
3、プレゼン資料を使用
生成されたプレゼン資料を使用する場合は、任意の資料を選択します。
資料を選択すると画面のポップアップが表示されます。
ポップアップには、以下の2つのボタンが表示されるので、必要に応じて使い分けましょう。
- 「Apply selected page」:選択したページのみ編集
- 「Apply all 7page」:生成されたページ全て編集
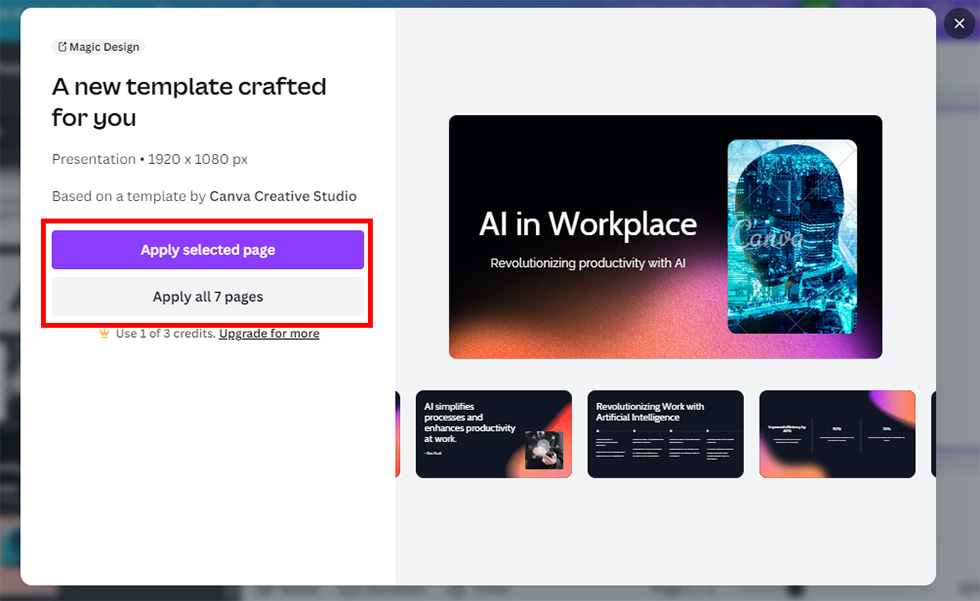
日本語に翻訳したい場合
2024年6月現在、生成されるプレゼン資料はすべて英語です。
日本語に翻訳したい場合は、Canvaの自動翻訳機能を使うと簡単に翻訳することができます。
自動翻訳機能の使い方については、以下の記事で詳しく説明していますので、よろしければこちらをご覧ください。
AI自動翻訳機能(Magic Designなど新機能が続々登場!Canva2023年アップデートで追加されたおすすめの新機能10選)注意点
生成されたプレゼン資料を確認すると情報量が少なく、重複している内容も多いことが分かります。
また、2021年半ばまでのデータを参照しているため、生成された情報は古い場合があります。
現時点では、生成されたプレゼン資料をそのまま使用するのは避け、デザインやレイアウトの参考にするのが良さそうです。
生成された情報を使用する場合は、必ず最新情報を確認してから使用しましょう。
まとめ
マジックデザイン機能は未完成の機能で、生成されるデザインや資料は、可読性が悪い、情報が古いなどの問題点もありますが、デザイン案のアイデア出しには非常に便利な機能だと感じました。
ぜひこの記事を参考にお試しください!
この記事を書いた人

- 愛知県出身、自動車関連の工場で品質管理・オペレーター・技術指導員を経験し、働きながらweb制作について学ぶ。約1年間の学習期間を経てアーティスへ入社。現在は、webディレクターとして、大学・病院サイトを中心にディレクション・企画業務に携わっている。
この執筆者の最新記事
関連記事
最新記事
FOLLOW US
最新の情報をお届けします
- facebookでフォロー
- Twitterでフォロー
- Feedlyでフォロー












