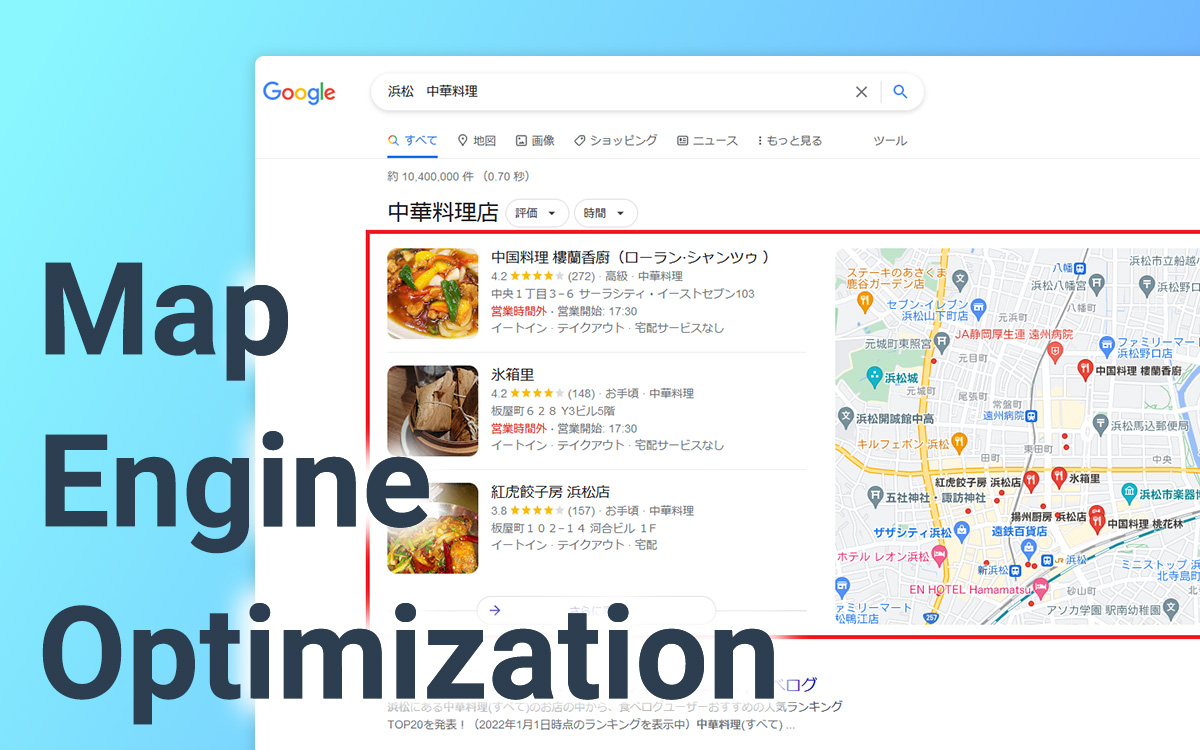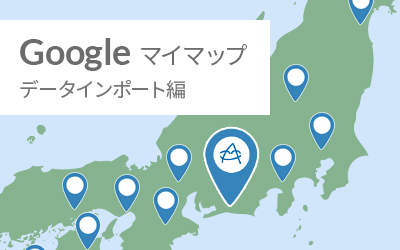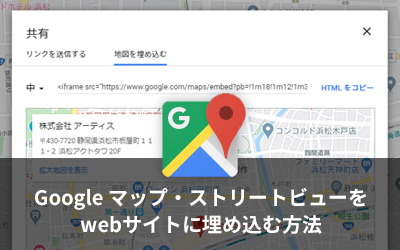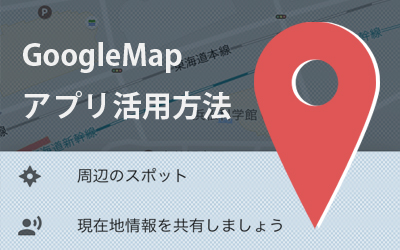自分だけの地図を作って共有できる!Googleマイマップ ~オリジナルMap共有編~

前回の記事(作成編)では、Googleマイマップの作成方法についてご紹介しました。
今回の第2弾では、作成した地図を共有したり、自分のサイトに埋め込んだりする方法をご紹介します。
ご自身のGoogleアカウントで、共有したいマイマップにログインしたところからスタートです!
デフォルトビューの設定方法
マイマップの共有を行う前に、デフォルトビューを設定しましょう。
作成したマイマップをプレビュー画面で確認すると、表示された地図が小さく、遠く表示されていることがあります。
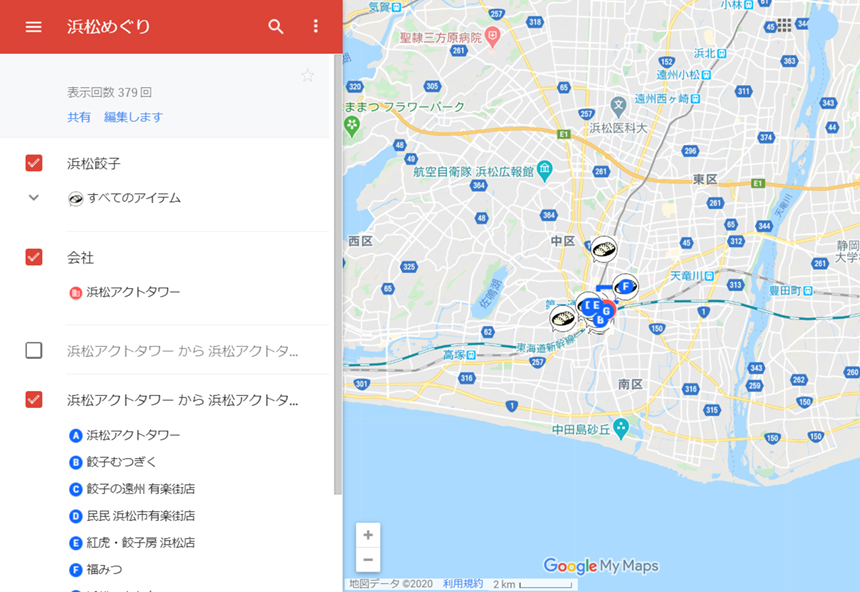
デフォルトビューを設定すると、マイマップを開いたときに適した大きさで地図が表示されるようになります。
手順は簡単で、地図を拡大した状態で「デフォルトビューを設定」を選択するだけです。
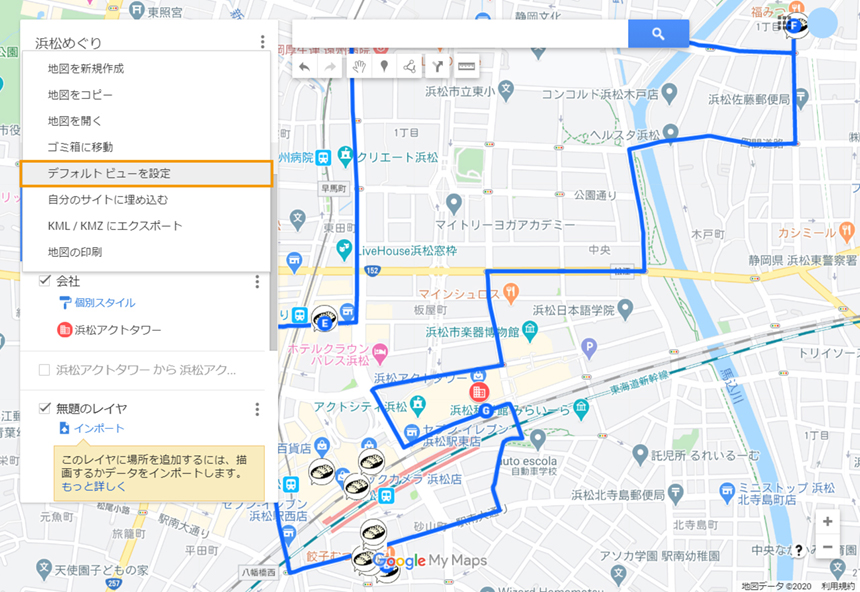
もう一度プレビューを確認してみましょう。
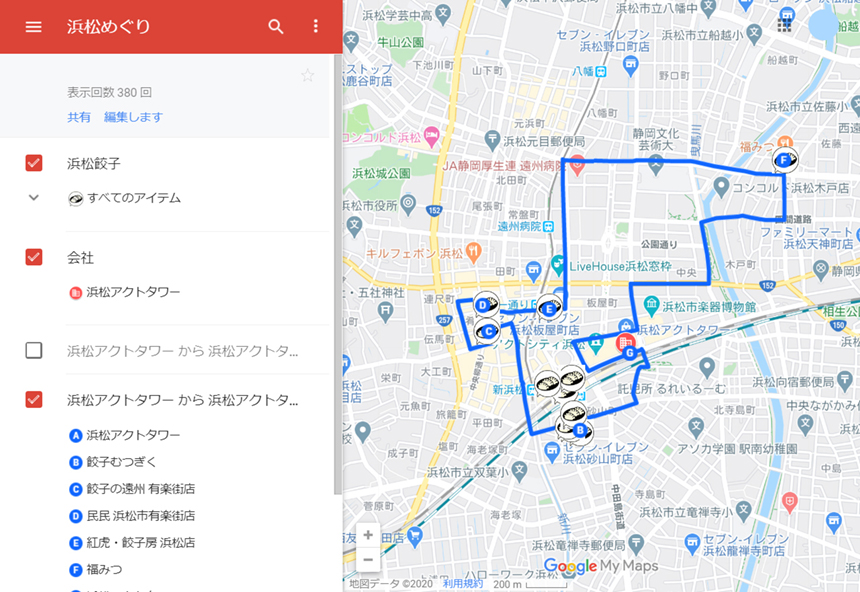
ちょうど良い大きさに設定されました。
マイマップの共有方法
マイマップの共有方法ですが、2020年5月ごろに共有の仕組みが変更されました。
仕様変更後のマップの共有方法をご紹介します。
まずは、マイマップの「共有」をクリックします。(①)
すると②の画面が表示されますので、左下の「変更」から共有範囲の設定を行います。
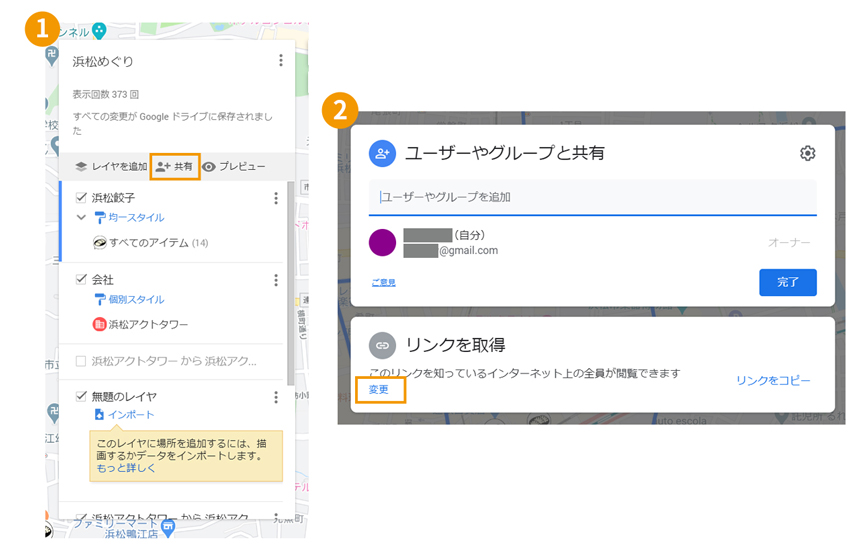
「変更」をクリックした後「制限付き」「リンクを知っている人全員」の2つの公開範囲が選べます。
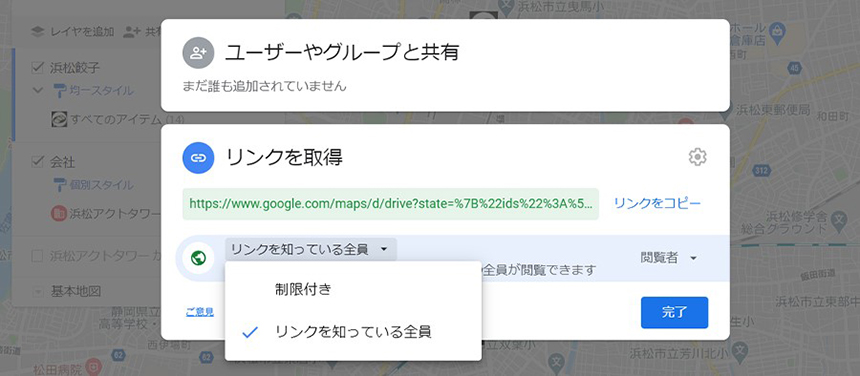
「リンクを知っている人全員」
「リンクを知っている全員」は、そのマイマップのURLを知っている人なら誰でも、PCやスマホからすぐにマップを閲覧することができます。閲覧にはGoogleアカウントは必須ではありません。
リンクを取得する方法
「リンクをコピー」をクリックすると、クリップボードに保存されます。
このリンクをメール等に貼り付けて他者に共有します。
「制限付き」
「制限付き」は、「リンクを知っている人全員」よりも、マップを訪れるユーザを限定することができます。ユーザを登録するにはGoogleアカウントが必要です。
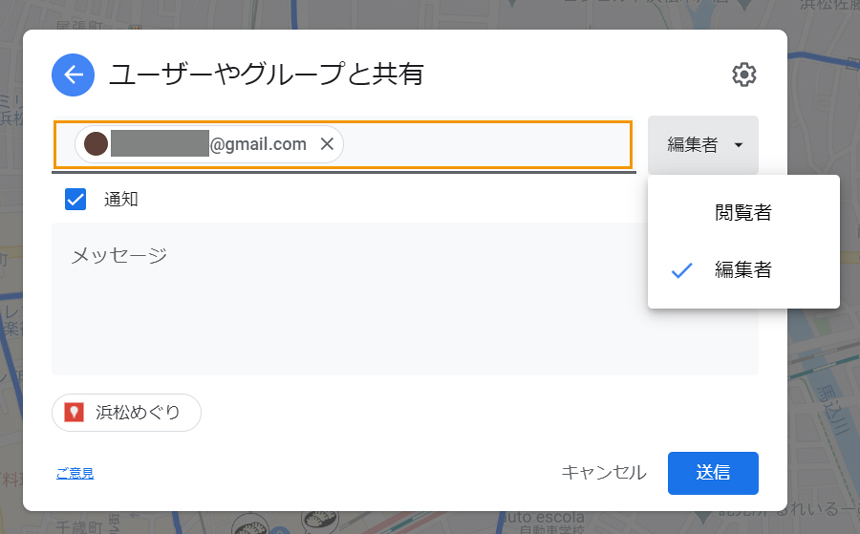
共有したいユーザのメールアドレスを入力し、送信すると、そのユーザに招待メールが届きます。
オーナー側はそのユーザを閲覧者にするか編集者にするか、権限を選択することができ、編集者にするとオーナーと同じようにマップを編集することができます。
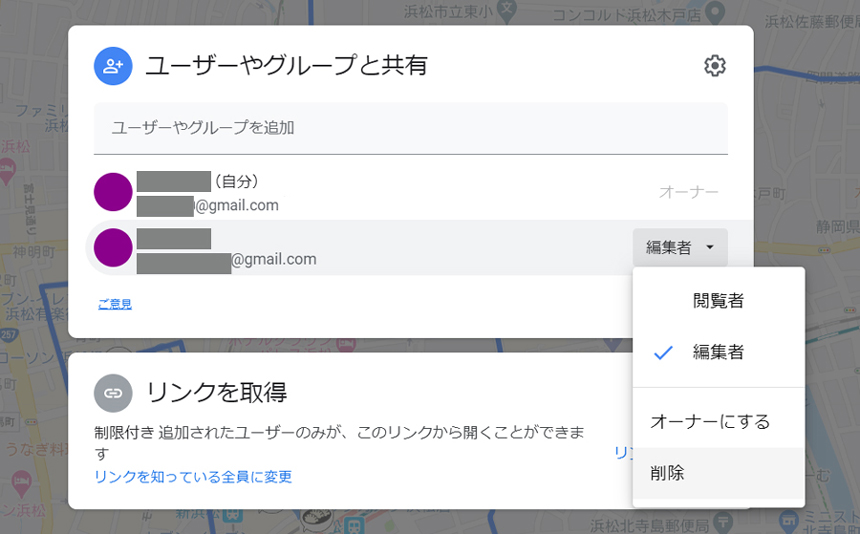
権限は、後から変更することも可能です。
サイトにマイマップを埋め込む方法(HTMLタグの取得)
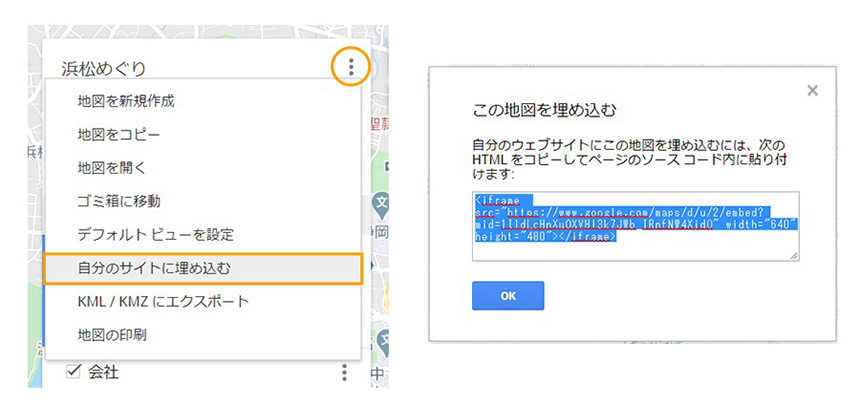
共有範囲を「リンクを知っている全員」に設定した上で、上記の方法でHTMLをコピーします。
このHTMLを対象のwebページに埋め込めば、webサイトにアクセスした不特定多数の人がマップを閲覧できることになります。
また、試しに「制限付き」に設定した状態からHTMLを取得しようとすると、下記のようになりました。「この地図は公開されていません」の表示があり、HTMLを取得することができません。
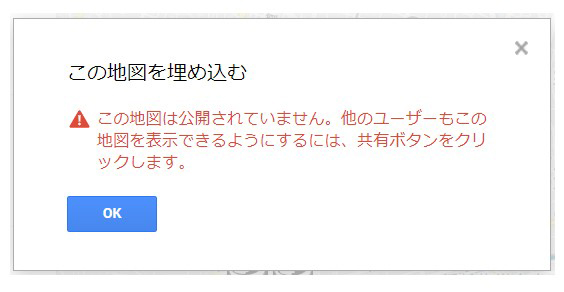
共有したマップをスマートフォンで見てみよう
iPhoneやAndroidではマイマップ自体の作成はできませんが、マイマップを閲覧・共有することができます。
今回はiPhoneで、共有した「浜松めぐりマップ」を見てみます。
ユーザとして登録したアカウントでマイマップにログインし、「保存済み」をタップします。(画像1①)
そして「マップ」から、見たい地図を選択します。(画像1②)
すると、画像のように確認することができました。(画像2)
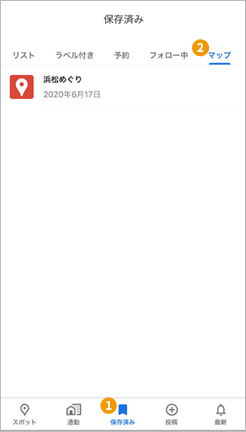
画像1

画像2
なお、画像2の「地図の凡例を表示」から、このマイマップをさらに共有することができます。
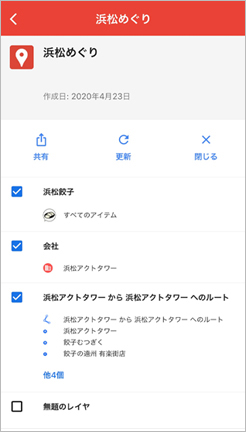
さいごに
いかがでしたでしょうか。Googleマイマップを活用すれば、より分かりやすく位置情報を表現することが可能になります。
スマートフォンでも確認できるため、旅先などでも役に立つこと間違いなしです。
ぜひ、行きたいところリストや聖地巡礼マップを作って楽しんでみてください!
この記事を書いた人

- ソリューション事業部 エディター 兼 webディレクター
- 関西の芸術大学で染織・画像編集ソフトを学ぶ。卒業後、県内の織物会社で織物 の製造開発・生産管理・営業を経験する。その後、web制作未経験ながらアーティスへ入社し、webエディターとしてホームページのコンテンツ制作・ディレクションに携わっている。仕事は素早く・丁寧にを心掛けています!
この執筆者の最新記事
- 2025年3月19日WEB【Illustrator】イラレのグラデーションにノイズを加えてみよう!
- 2025年3月19日WEB【Illustrator】イラレのグラデーション機能、基礎を覚えよう!
- 2024年12月23日WEB【Photoshop】アニメーション画像を作ってみよう!(APNG・WebP)【後編・書き出しまで】
- 2024年12月4日WEB【Photoshop】アニメーション画像を作ってみよう!(APNG・WebP)【中編】
関連記事
最新記事
FOLLOW US
最新の情報をお届けします
- facebookでフォロー
- Twitterでフォロー
- Feedlyでフォロー