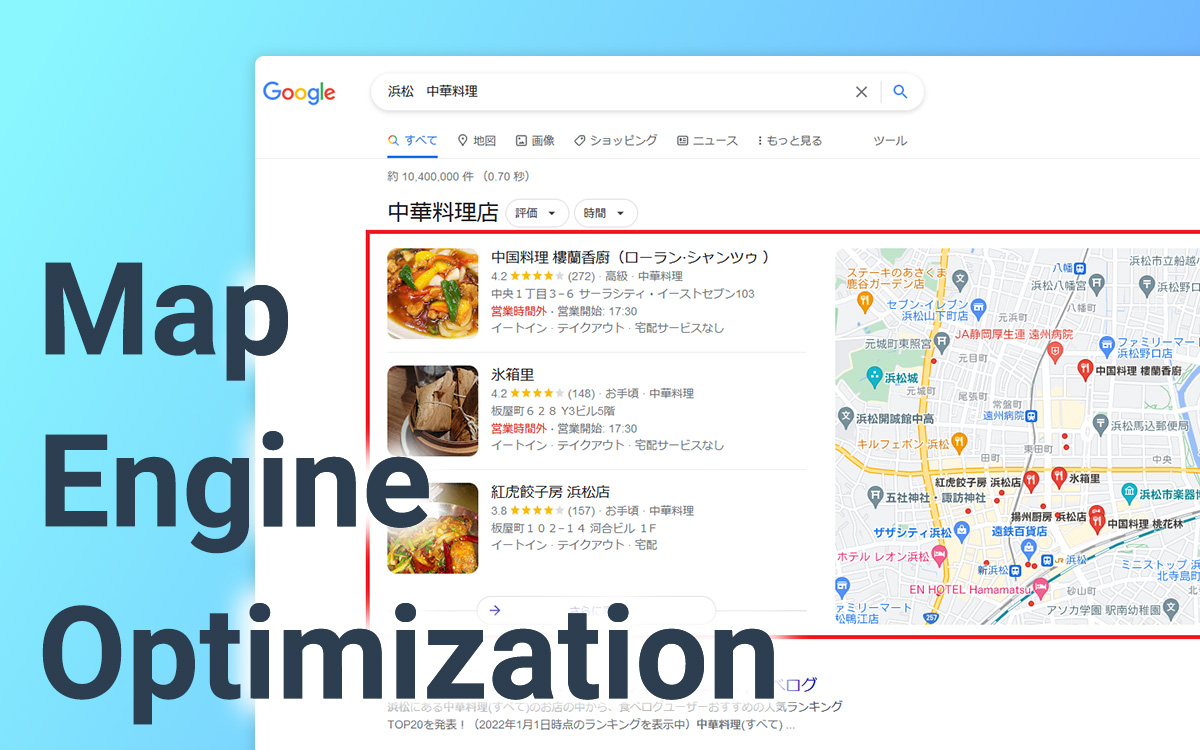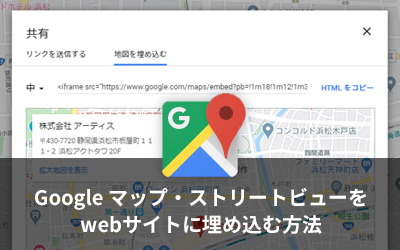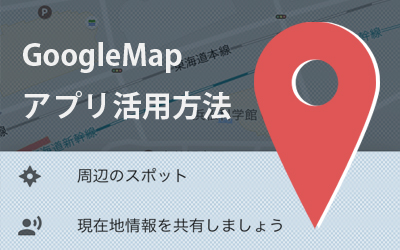自分だけの地図を作って共有できる!Googleマイマップ ~データインポート編~

過去2回に分けて、Googleマイマップの作成・共有の方法をご紹介しました。
自分だけの地図を作って共有できる!Googleマイマップ ~オリジナルMap作成編~
自分だけの地図を作って共有できる!Googleマイマップ ~オリジナルMap共有編~
今回は、大量の住所を一括でマイマップに登録できる、データのインポート方法をご紹介します。
※前提として、Googleマイマップ・Googleスプレッドシートを使うアカウントがある状態での説明になります。
アカウントが無い方は、アカウントを作成してからマイマップ作成を始めましょう。
データの作成方法
Googleマイマップへのインポートに対応しているフォーマットは以下の通りです。
- CSV
- TSV
- KML
- KMZ
- GPX
- XLSX
- Google スプレッドシート
- Google ドライブまたは Google フォトに保存された写真
今回は、Googleスプレッドシートを使用します。同じGoogleサービスなので、XLSXなどよりも作業が直接的にできる印象です。
まずはGoogleスプレッドシートにログインして、マップに登録する住所を準備していきます。
スプレッドシートに記入する情報
マップに住所を登録するにあたり、
- 場所がわかる「地名や店名・施設名」
- 「住所(または緯度・経度)
以上の2つは最低限必要な項目です。
電話番号やWebサイトのURL等は、必要に応じて登録してください。
表の1行目には、必ず下記の図のようにカラム名を入れてください。インポートの設定時に必要となります。
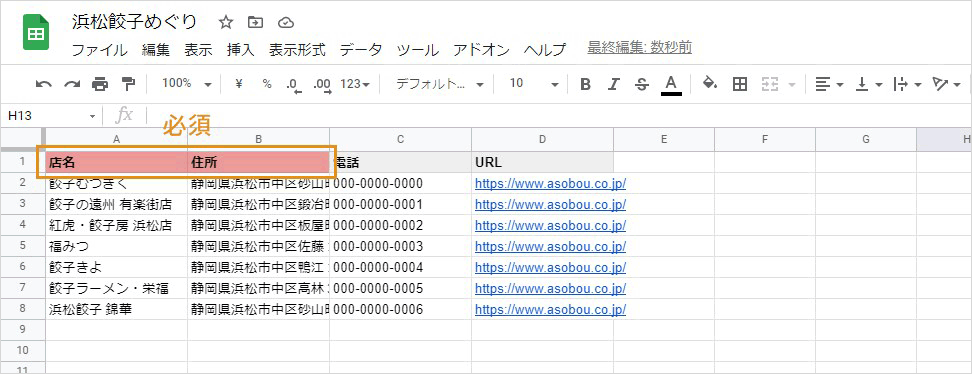
データのインポート方法
次に、Googleマイマップにログインし、「新しい地図を作成」をクリックします。

「インポート」をクリックします。
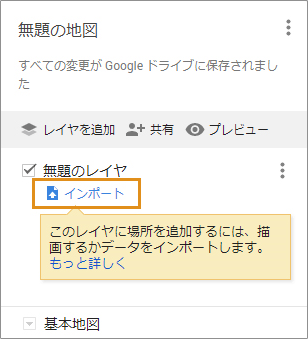
今回はGoogleスプレッドシートを使用しているので、「インポートするファイルの選択」では「Googleドライブ」を選択します。
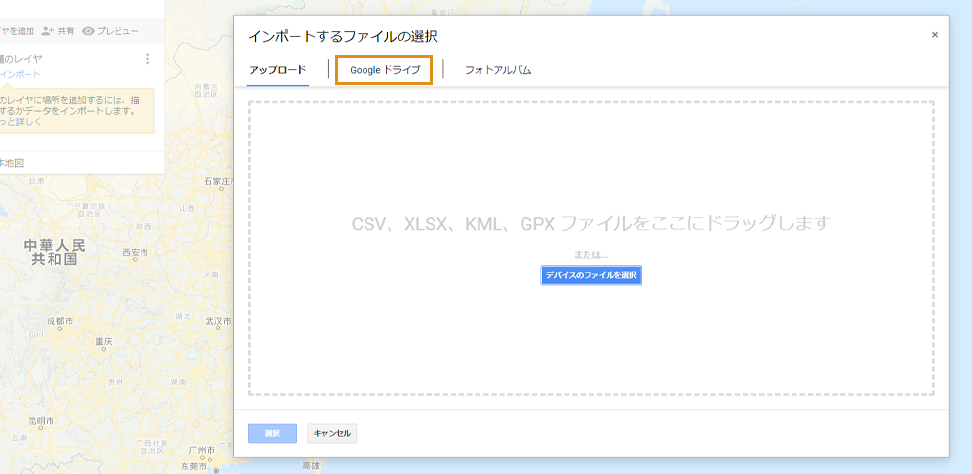
スプレッドシートとマイマップ、共通のGoogleアカウントを使用していれば下記の様な状態になります。対象のスプレッドシートを選択します。
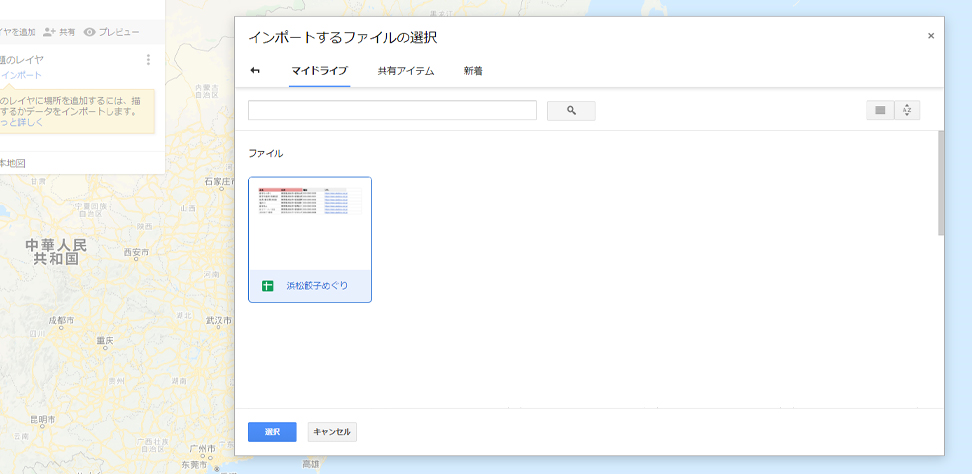
CSV、XLSXなどのファイルをインポートしたい場合には、「インポートするファイルの選択」から「アップロード」を選択し、枠内にドラッグ&ドロップでファイルを登録します。
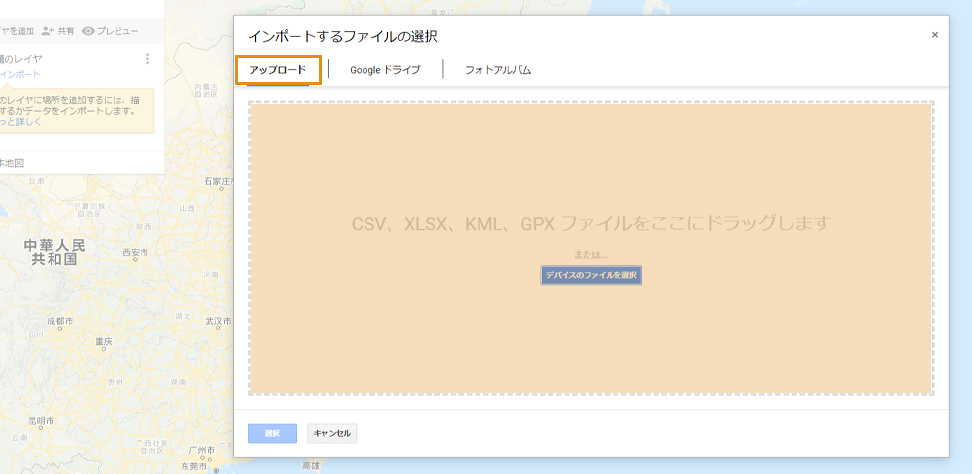
データをインポートできたら、「目印を配置する列の選択」が表示されます。
Googleマップに場所を認識させることが目的なので、ここでは「住所」を選択し、「続行」をクリックします。
(スプレッドシートで表の一行目に設定したカラム名が、ここで選択肢として提示されています。)
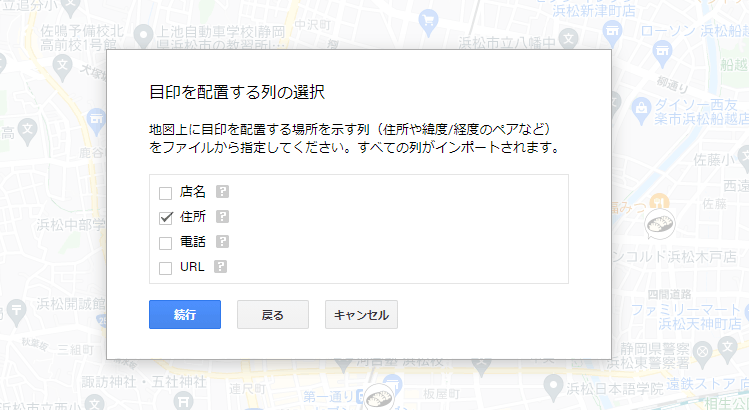
次に「マーカーのタイトルとして使用する例」が表示されます。
地図上に表示させるタイトルにしたいので、「店名」を選択します。
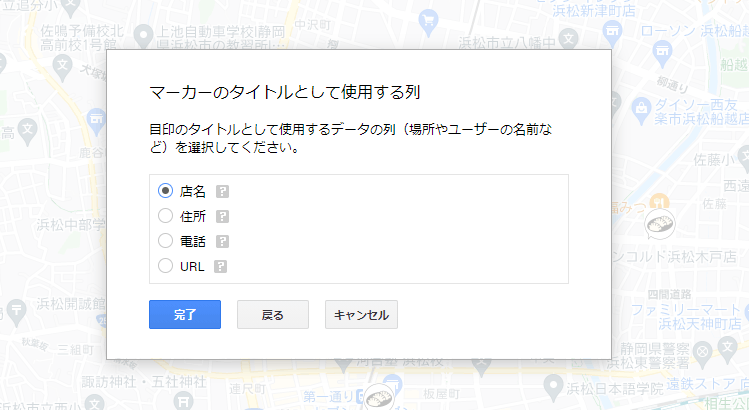
「完了」をクリックすると、一括で住所がマップに反映されます。
スプレッドシートに登録していた電話番号やURLもきちんと反映されていますね。
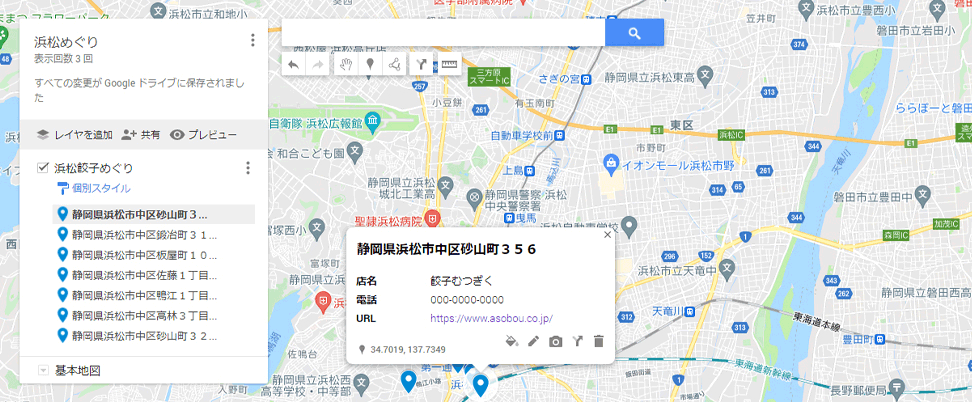
ピンの色を変えたり、アイコンを変えたりしてカスタマイズします。(詳しくは前回記事をご覧ください。)
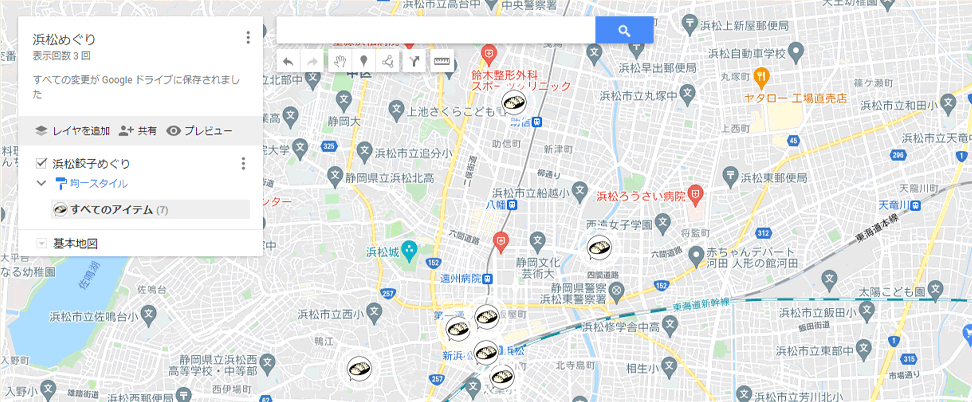
住所を追加したいときの注意点
追加で住所を追加したい場合は、スプレッドシートに追記してインポートし直す方法があるかと思いますが、この場合、マイマップのレイヤーの上書きはできません。
ですので、スプレッドシートに追記した住所をインポートしたい場合は、マイマップに「レイヤーを追加」して、新しいレイヤーにインポートしてから、古いレイヤーを削除する、という方法が確実です。
ちなみにGoogleマイマップでは、レイヤーは最大10個まで作成可能です。
さいごに
いかがでしたでしょうか。この方法を使えば、大量の住所をマップに登録したいときでも、1つ1つポチポチ入力しなくても一瞬で登録ができます。ぜひご活用ください。
この記事を書いた人

- ソリューション事業部 エディター 兼 webディレクター
- 関西の芸術大学で染織・画像編集ソフトを学ぶ。卒業後、県内の織物会社で織物 の製造開発・生産管理・営業を経験する。その後、web制作未経験ながらアーティスへ入社し、webエディターとしてホームページのコンテンツ制作・ディレクションに携わっている。仕事は素早く・丁寧にを心掛けています!
この執筆者の最新記事
- 2025年3月19日WEB【Illustrator】イラレのグラデーションにノイズを加えてみよう!
- 2025年3月19日WEB【Illustrator】イラレのグラデーション機能、基礎を覚えよう!
- 2024年12月23日WEB【Photoshop】アニメーション画像を作ってみよう!(APNG・WebP)【後編・書き出しまで】
- 2024年12月4日WEB【Photoshop】アニメーション画像を作ってみよう!(APNG・WebP)【中編】
関連記事
最新記事
FOLLOW US
最新の情報をお届けします
- facebookでフォロー
- Twitterでフォロー
- Feedlyでフォロー