【Photoshop】ブラシ機能の基本的な使い方から活用方法まで

Photoshopのブラシは、サイズやエッジの柔らかさ、デザインを変えて画面内を自由にペイントできるほか、選択範囲を調整するなどペイント以外の用途でも役立ちます。
今回はブラシ機能の基本から活用方法までをご紹介します。
※説明には、Adobe Photoshop CC2021(Windows10版)を使用しています。
Photoshopのブラシの使い⽅基本
線を引く
まずは基本の使い方です。
ツールバーからブラシツールを選択し、画面をドラッグすると曲線が引けます。
Shiftキーを押しながらドラッグすると直線を引くことができます。

太さ・硬さを変える
画面上部のオプションバーのプリセットピッカーをクリックし、ブラシのサイズを調整します。
直径のサイズが大きくなる程太い線が描けます。
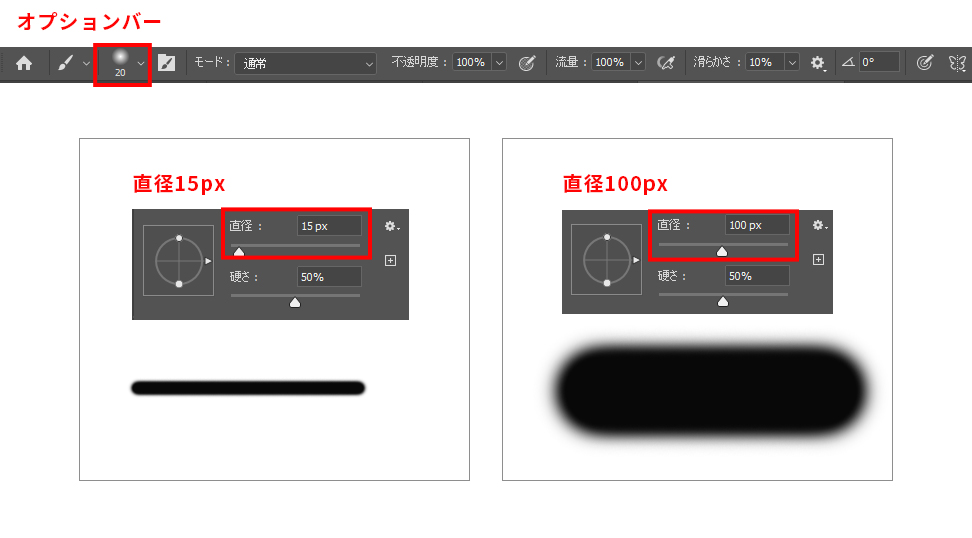
同じように、硬さも変えることができます。
数値が低い程フチがぼやけ、柔らかな線になり、数値が高い程くっきりした線になります。
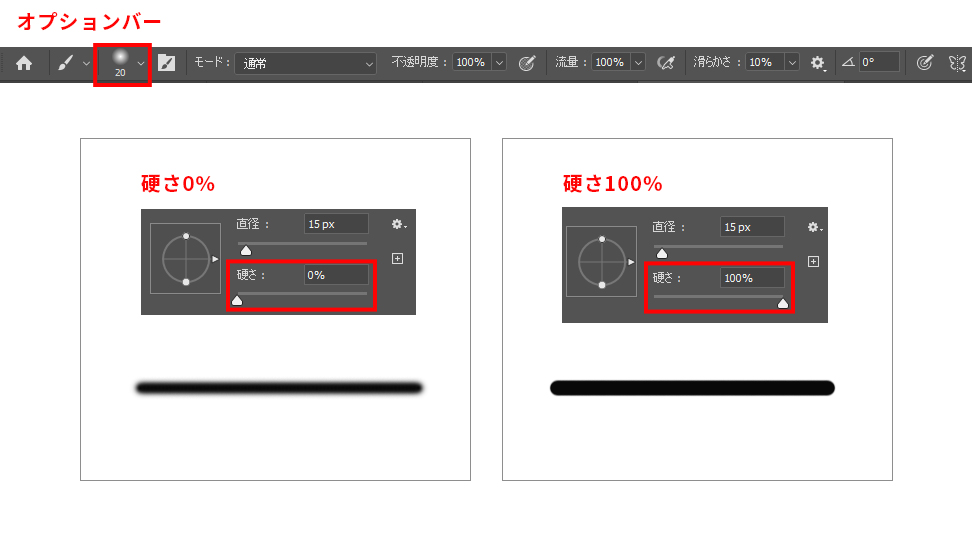
色を調整する
色の濃さ(強さ)に関しては調整する方法が2つあり、一つは「不透明度」を調整する方法、もう一つはブラシの「流用」を調整する方法です。どちらも画面上部オプションバーから数値を変更できます。
「不透明度」と「流用」の違いは下記になります。
| 不透明度 | 数値を下げるとただ透明になり、質感は変わらない。 |
|---|---|
| 流用 | 数値を下げると透明になり、さらにわずかにかすれ感がでる。 |
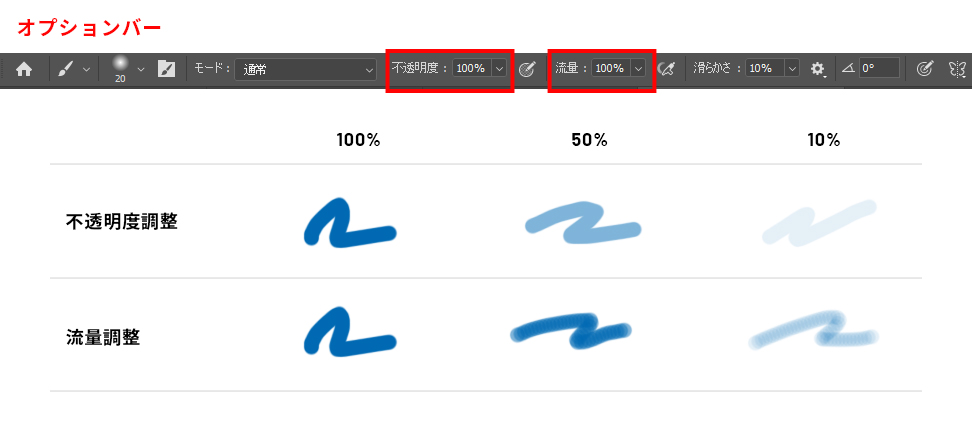
わかりやすい違いとしては、1ストロークのうちに同じ箇所に色を重ねたとき、だんだん色が濃くなるのが「流量」です。
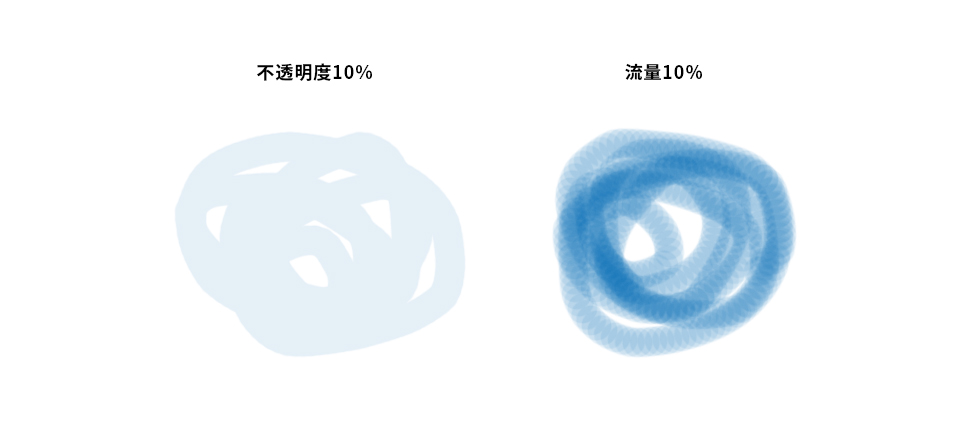
このように、ブラシサイズ・硬さ・透明度をうまく調整すれば、ドロップシャドウをかけた文字を背景となじませたり、ごく薄い白を重ねて画像を部分的に明るくしたりなど、様々な加工に活用することができます。
線を引く用途以外でできること
レイヤーマスク機能でマスクの形状を編集する
過去の記事で紹介しているように、レイヤーマスク機能を使っているときは、ブラシの白・黒の切替によってマスク範囲を編集することができます。
主に切り抜きの作業を行う時に重宝する機能です。
ブラシ素材はダウンロード・インストールできる
Photoshopのブラシは内蔵されているものだけではなく、新しいブラシをインストールすることもできます。
「Photoshop ブラシ」で検索すると、誰かが作ったオリジナルブラシが大量にヒットします。
商用利用OKで無料のものもたくさん配布されていますので、内蔵ブラシだけでは表現できないデザインのブラシをダウンロードしてみてはいかがでしょうか。
(自分でオリジナルブラシをつくることもできますが、その方法はまたの機会に…)
ダウンロードしてきたブラシ素材のインストール方法

ダウンロードした拡張子abrと書いてあるファイルをダブルクリックするだけで、Photoshopにインストールすることができます。
さいごに
このようにPhotoshopのブラシは、線を引くだけでなく様々な用途に活用できます。今回紹介した機能はほんの一部で、まだこれ以外にもできることはたくさんあります。
ブラシを味方につけて、画像加工やデザインの幅を広げましょう!
この記事を書いた人

- ソリューション事業部 エディター 兼 webディレクター
- 関西の芸術大学で染織・画像編集ソフトを学ぶ。卒業後、県内の織物会社で織物 の製造開発・生産管理・営業を経験する。その後、web制作未経験ながらアーティスへ入社し、webエディターとしてホームページのコンテンツ制作・ディレクションに携わっている。仕事は素早く・丁寧にを心掛けています!
この執筆者の最新記事
- 2025年3月19日WEB【Illustrator】イラレのグラデーションにノイズを加えてみよう!
- 2025年3月19日WEB【Illustrator】イラレのグラデーション機能、基礎を覚えよう!
- 2024年12月23日WEB【Photoshop】アニメーション画像を作ってみよう!(APNG・WebP)【後編・書き出しまで】
- 2024年12月4日WEB【Photoshop】アニメーション画像を作ってみよう!(APNG・WebP)【中編】
関連記事
最新記事
FOLLOW US
最新の情報をお届けします
- facebookでフォロー
- Twitterでフォロー
- Feedlyでフォロー












