いまさら聞けない!「FTP」ってなに?webサイトをアップロードするには

サイトのファイルをアップロードしたり、逆にダウンロードする際に必要になってくるFTP。
よく聞くけど実際に何かは分からない、なんとなく使えるけど詳しくは知らない…。
そんな方のために今回はFTPとは何か、基本的なところから解説していきます。
FTPとは
FTP(File Transfer Protocol)とは通信においてファイルをやり取りする規格・決まり事のことです。
レンタルサーバを契約しwebサイトのファイルを転送する際に必要になります。
FTPを使って出来ることは主に下記の三つになります。
- サーバに格納されているファイルの一覧を見る
- サーバにファイルをアップロードしたり、サーバからファイルをダウンロードする
- サーバのデータを編集する
このようにFTPを使うことで、PCとサーバの格納先を繋ぐことができます。
FTPサーバ
PCからFTPでファイルをアップロードするとき、レンタルサーバの格納先に直接ファイルを転送しているわけではありません。
格納先にファイルを転送するサーバ・FTPサーバに要求しファイルを転送してもらいます。

ちなみに格納したファイルでwebサイトを提供するのがwebサーバとなります。
レンタルサーバでwebサイトを公開する際はwebサーバとFTPサーバをあわせて利用することになります。
FTPで転送するためには
FTPサーバとやり取りをする際、必要なものが二つあります。
一つはホスト名やユーザーID、パスワードといったFTP情報です。
FTP情報はレンタルサーバを契約する際に設定しますので、しっかり把握しておきましょう。
二つ目がFTPサーバとやり取りするためのソフトウェア、FTPクライアントです。
有料なものから無料なものまで沢山ありますが、今回はDreamweaverとFile Zillaを例にサイト情報の新規作成からファイルのアップロードまでを見てみましょう。
Dreamweaverでファイルをアップする
Dreamweaverで新規サイトのファイルアップロードまでの流れを見てみましょう。
まずサイト設定を作成します。
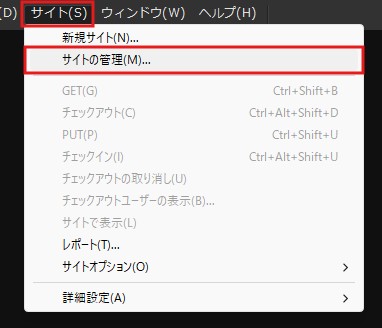
ツールバーから、「サイト>サイトの管理」を選択することでサイト管理ウインドウを開くことができます。
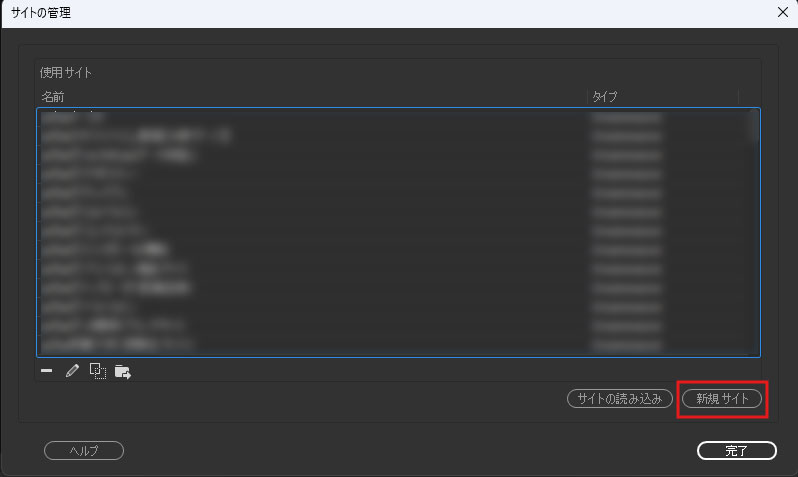
サイト管理ウインドウでは登録してあるサイトを選ぶことができ、今回登録する新規サイトもこの一覧に追加されます。また、書き出してあるサイト設定を読み込むことでも、サイト設定を登録することができます。
今回は新たにサイト設定を作成するので「新規サイト」をクリックします。
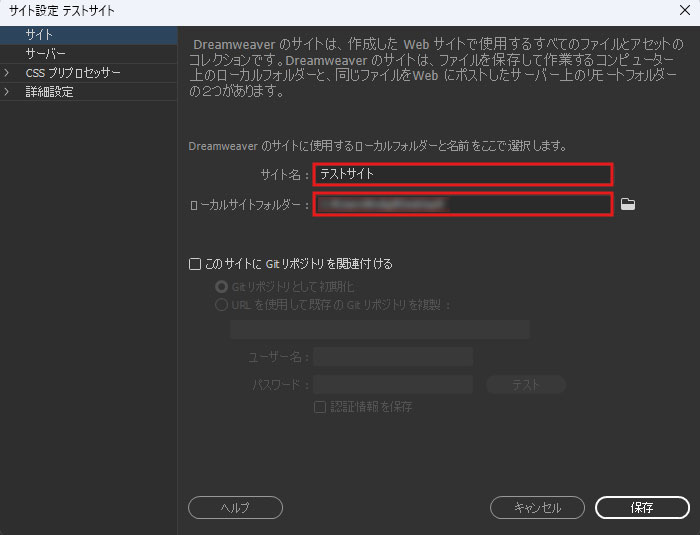
作成するサイト名とローカルサイトフォルダの場所を入力します。サイト名は、先ほどの登録サイト一覧に表示されます。
ローカルサイトフォルダとはPC上もしくはファイルサーバ上にあるローカル環境のサイトフォルダを意味します。
ここで選択したフォルダがリモートサイトのルートディレクトリと同階層になります。
直接入力もできますが、入力欄の右側にあるフォルダマークを押して選択するほうが良いでしょう。
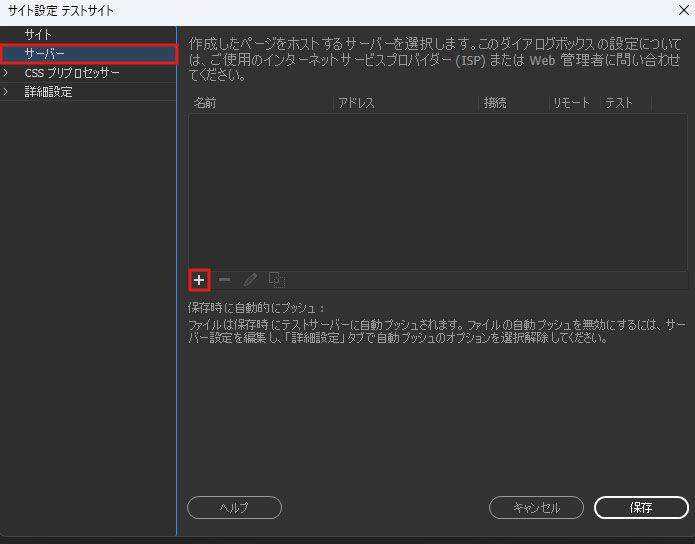
次にサーバの設定をします。
左のタブの中にある「サーバー」を選択して、切り替わった画面で下のプラスマークを押します。
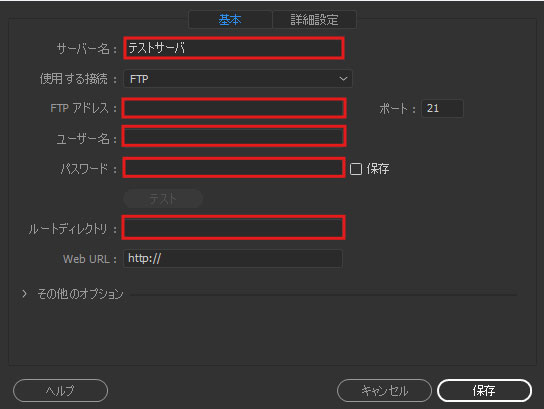
するとサーバ設定画面が立ち上がるので、サーバ名(自分の分かりやすい名前でOK)とFTP情報を入力します。
ポートはデフォルトで「21」になっていると思うのでそのままで、ルートディレクトリを変更する場合はルートディレクトリ設定もしましょう。
それらが設定出来たら「保存」をクリックしてサーバ情報を保存します。

FTPサーバの情報が追加されましたので、問題なければサイト設定を保存します。
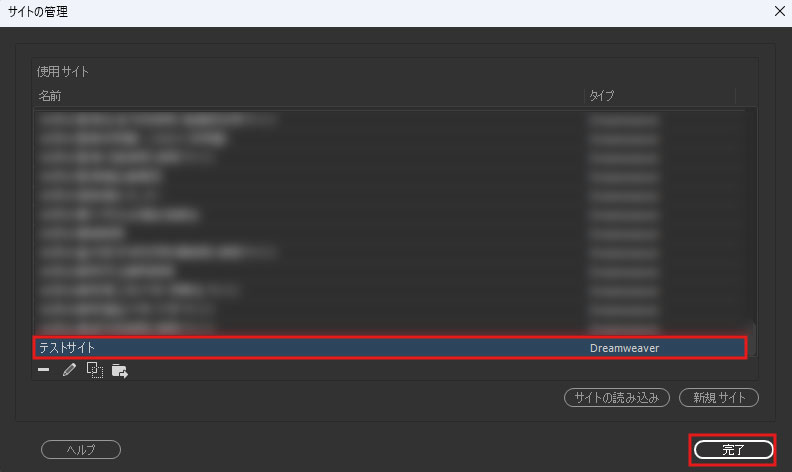
先ほどのサイト設定一覧に新しく作ったサイト設定が追加されますので、選択して「完了」をクリックします。
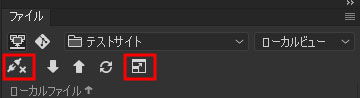
ローカルサイトの情報がウインドウ内に表示されるので、5つ並んでいる左端のアイコンを押すとサーバに接続します。
しかしこのままでは作業しにくいので右端のアイコンをクリックして、ローカルサイトとリモートサイトの情報を表示しましょう。
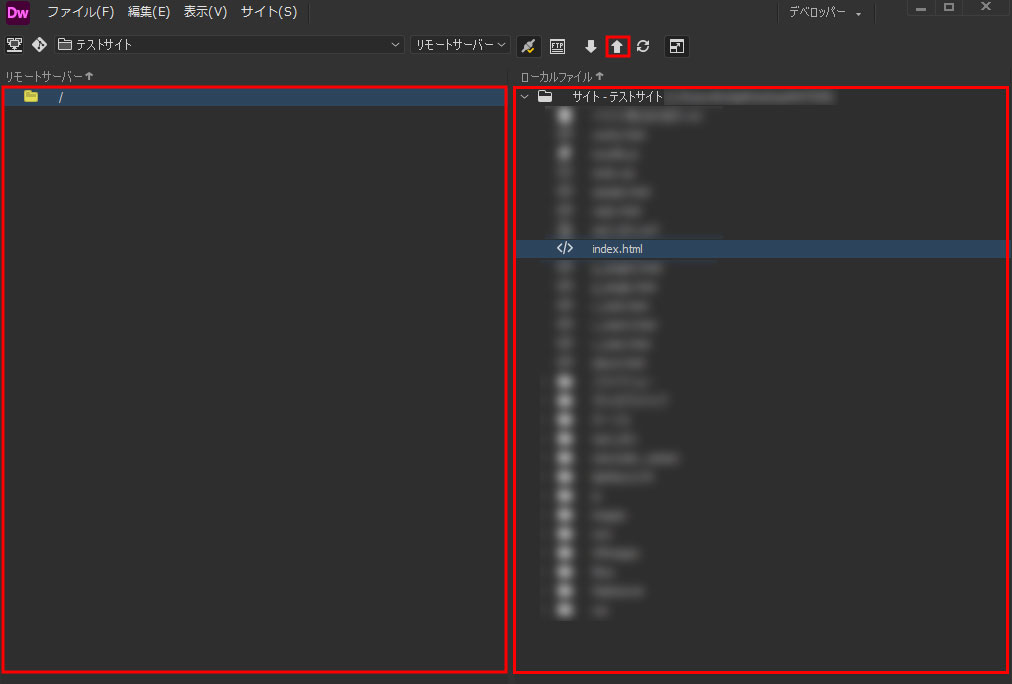
向かって右側がローカルサイト、左側がリモートサイトのファイル一覧になります。
ローカルサイトのファイルを選択して、上向きの矢印アイコンをクリックすると、リモートサイトにファイルがアップロードされます。(画像ではindex.htmlがアップロードされる状況です。)
以上が、Dreamweaverでのファイルアップロードの流れになります。
File Zillaでファイルをアップする
基本的にはDreamweaverと同じですので簡単に説明します。
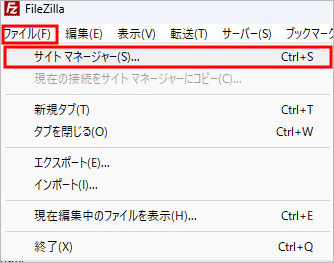
ツールバーからサイト情報を作成します。
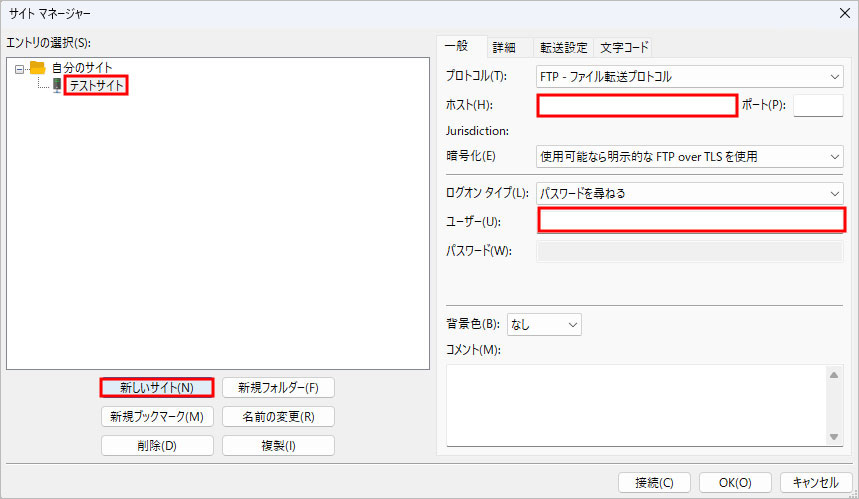
サイトマネージャーが開くので「新規サイト」をクリックし、サイト名とFTP情報を入力します。
このときプロトコルが「FTP」、ログオンタイプが「パスワードを訪ねる」であることも確認しておきましょう。
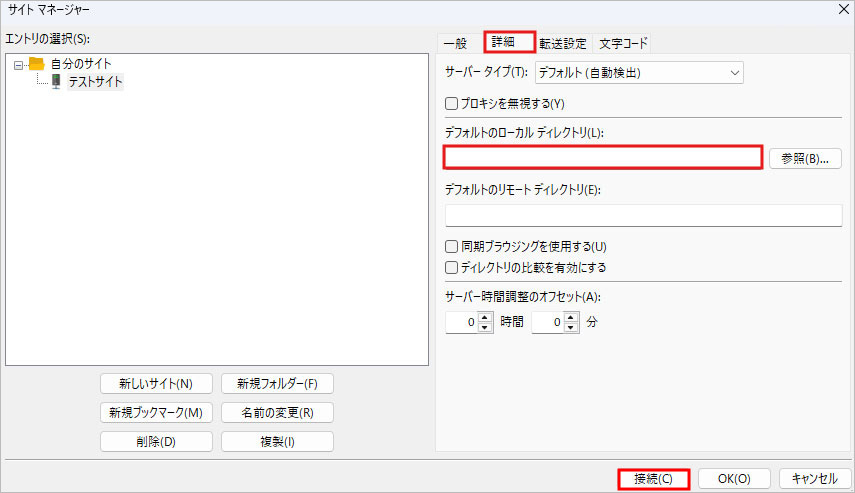
次に詳細タブを開いて、ローカルサイトフォルダを設定します。こちらもDreamweaverと同様に直接入力と「参照」から選ぶことができます。
ローカルサイトフォルダの設定が完了したら「接続」をクリックします。
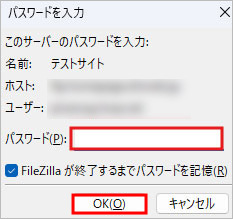
パスワードの入力を求められるので、FTPアカウントのパスワードを入力し「OK」をクリックします。
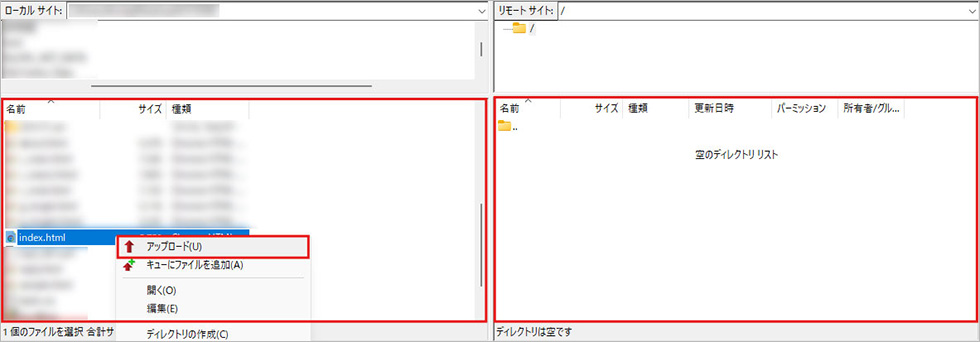
接続されると向かって左側にローカルサイト、右側にリモートサイトのファイル一覧が表示されます。
右側のリモートサイトのフォルダを選択して、ローカルサイトからドラッグアンドドロップするか、右クリックで「アップロード」をクリックするとファイルが転送されます。
以上がFile Zillaでのファイルアップロードの流れになります。
FTPSとSFTP
このようにファイルの転送には不可欠なFTPですが、デメリットとしてセキュリティ面での脆弱性が挙げられます。
FTPはユーザー名とパスワードによる認証が暗号化されていないため、情報の盗視や侵入を許してしまうケースがあります。
その対策として最近は、FTPS(File Transfer Protocol over SSL/TLS)やSFTP(SSH File Transfer Protocol)といった通信を暗号化して安全なFTP接続を行う通信方式が用いられています。
さいごに
今回はFTPについて解説いたしました。
FTPの仕組みやFTPサーバの役割、FTPクライアントの使い方について理解いただけたと思います。
まだFTPを使用したことがない方も、この記事を参考にぜひチャレンジしてみてください。
この記事を書いた人

- ソリューション事業部 webデザイナー
- アーティスへ入社後、webデザイナーとして大学サイトや病院サイト、企業サイト等のデザイン・コーディングに携わる。資格:Photoshopクリエイター能力認定試験スタンダード、illustratorクリエイター能力認定試験エキスパート、Webクリエイター能力認定試験初級
この執筆者の最新記事
- 2025年4月1日WEBいまさら聞けない!「FTP」ってなに?webサイトをアップロードするには
- 2025年2月12日WEBコーディングやプログラミングのネーミングに便利!codicの使い方
- 2024年11月6日WEB【jQuery】ページ内のどのコンテンツにいるのか分かるエレベーターメニューを実装してみた
- 2024年8月27日WEB【bxSlider】コールバック関数を使って2つのスライダーを連動させてみた
関連記事
関連する記事はありません
最新記事
FOLLOW US
最新の情報をお届けします
- facebookでフォロー
- Twitterでフォロー
- Feedlyでフォロー






